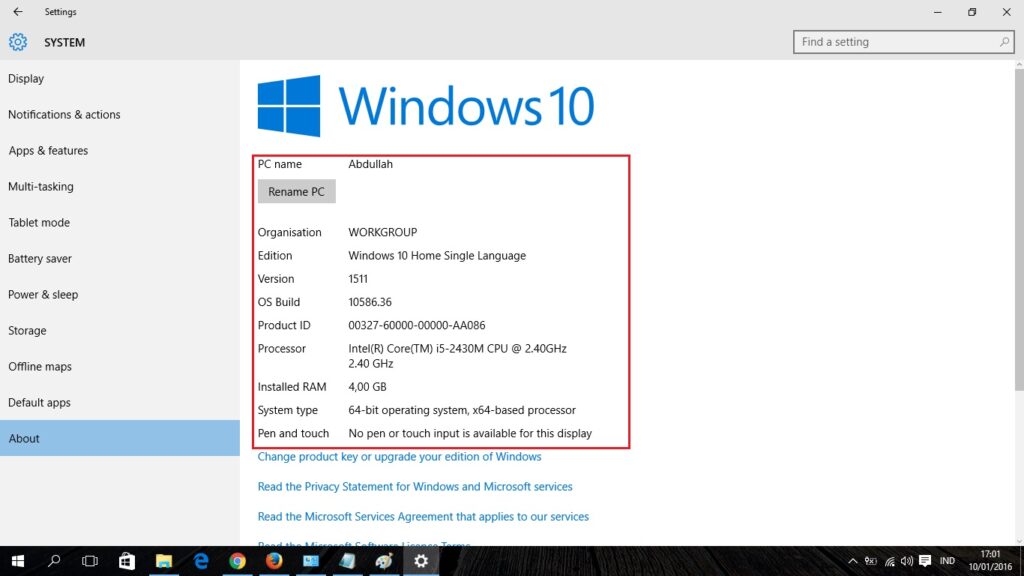Hello pembaca setia, selamat datang di artikel kami yang akan membahas cara melihat spesifikasi laptop di Windows 10. Sebagai pengguna laptop, tentu penting bagi Anda untuk mengetahui spesifikasi laptop Anda, baik itu untuk pemilihan aplikasi yang tepat atau untuk memastikan bahwa laptop Anda memenuhi persyaratan sistem dari suatu program. Dalam artikel ini, kami akan memberikan panduan secara terperinci tentang cara melihat spesifikasi laptop di Windows 10.
1. Menggunakan “System Information”
Salah satu cara termudah untuk melihat spesifikasi laptop di Windows 10 adalah dengan menggunakan fitur “System Information”. Caranya sangat sederhana, cukup ikuti langkah-langkah berikut:
- Klik tombol “Start” di pojok kiri bawah layar Anda.
- Ketik “System Information” pada kolom pencarian dan klik pada hasil yang muncul.
- Akan muncul jendela “System Information” yang menampilkan informasi lengkap tentang laptop Anda, termasuk prosesor, RAM, dan banyak lagi.
Kelebihan menggunakan “System Information” adalah Anda dapat melihat semua informasi spesifikasi laptop secara lengkap dalam satu tempat. Namun, kekurangannya adalah tampilan informasi yang terkadang cukup teknis dan sulit dipahami oleh pengguna awam.
2. Menggunakan “Device Manager”
Alternatif lain untuk melihat spesifikasi laptop di Windows 10 adalah dengan menggunakan “Device Manager”. Berikut adalah langkah-langkah yang perlu Anda ikuti:
- Klik tombol “Start” di pojok kiri bawah layar Anda.
- Ketik “Device Manager” pada kolom pencarian dan klik pada hasil yang muncul.
- Akan muncul jendela “Device Manager” yang menampilkan daftar perangkat yang terhubung dengan laptop Anda.
- Pilih perangkat yang ingin Anda lihat spesifikasinya, klik kanan, dan pilih “Properties”.
- Akan muncul jendela baru yang menampilkan informasi lengkap tentang perangkat tersebut, termasuk produsen, model, dan versi driver.
Kelebihan menggunakan “Device Manager” adalah Anda dapat melihat spesifikasi perangkat tertentu dengan lebih detail. Namun, kekurangannya adalah Anda harus mencari informasi spesifikasi perangkat satu per satu, sehingga memakan waktu jika Anda ingin melihat informasi spesifikasi laptop secara keseluruhan.
3. Menggunakan “System Properties”
Metode lain yang dapat Anda gunakan untuk melihat spesifikasi laptop di Windows 10 adalah dengan menggunakan “System Properties”. Berikut adalah langkah-langkahnya:
- Klik kanan pada ikon “This PC” di desktop Anda.
- Pilih “Properties” dalam menu yang muncul.
- Akan muncul jendela “System” yang menampilkan informasi dasar tentang laptop Anda, seperti sistem operasi, RAM, dan jenis prosesor.
- Untuk melihat informasi spesifikasi yang lebih rinci, klik pada “Device Manager” di sudut kiri bawah jendela “System”.
Kelebihan menggunakan “System Properties” adalah Anda dapat melihat informasi spesifikasi secara singkat. Namun, kekurangannya adalah informasi yang ditampilkan terbatas dan tidak sejelas “System Information” atau “Device Manager”.
4. Menggunakan “Command Prompt”
Bagi Anda yang lebih terbiasa dengan baris perintah, Anda juga dapat menggunakan “Command Prompt” untuk melihat spesifikasi laptop di Windows 10. Berikut adalah langkah-langkahnya:
- Buka “Command Prompt” dengan cara mengetik “cmd” pada kolom pencarian dan mengklik hasil yang muncul.
- Pada jendela “Command Prompt”, ketik perintah “systeminfo” dan tekan “Enter”.
- Akan muncul daftar informasi lengkap tentang laptop Anda, termasuk spesifikasi hardware dan konfigurasi sistem.
Kelebihan menggunakan “Command Prompt” adalah Anda dapat melihat informasi spesifikasi laptop dengan cepat melalui baris perintah. Namun, kekurangannya adalah tampilan informasi yang kurang user-friendly bagi pengguna awam.
5. Dengan Menggunakan Aplikasi Pihak Ketiga
Terakhir, jika Anda menginginkan tampilan yang lebih menarik dan mudah dipahami, Anda dapat menggunakan aplikasi pihak ketiga untuk melihat spesifikasi laptop di Windows 10. Ada berbagai aplikasi yang tersedia secara gratis maupun berbayar, seperti “Speccy” atau “HWiNFO”. Anda dapat mengunduh dan menginstal aplikasi pilihan Anda dari situs resmi mereka, dan kemudian menjalankannya untuk melihat spesifikasi laptop Anda dengan lebih detail.
Kelebihan menggunakan aplikasi pihak ketiga adalah tampilan yang lebih user-friendly dan informasi yang lebih lengkap. Namun, kekurangannya adalah Anda perlu mengunduh dan menginstal aplikasi tambahan, yang dapat memakan ruang penyimpanan dan memperlambat kinerja laptop Anda jika tidak dikelola dengan baik.
Kesimpulan
Dalam artikel ini, kami telah membahas lima cara untuk melihat spesifikasi laptop di Windows 10, yaitu menggunakan “System Information”, “Device Manager”, “System Properties”, “Command Prompt”, dan aplikasi pihak ketiga. Setiap metode memiliki kelebihan dan kekurangan masing-masing, sehingga Anda dapat memilih metode yang paling sesuai dengan kebutuhan dan preferensi Anda. Dengan mengetahui spesifikasi laptop Anda, Anda dapat mengoptimalkan penggunaan laptop dan memastikan bahwa laptop Anda memenuhi persyaratan sistem dari suatu program.
FAQ
| Pertanyaan | Jawaban |
|---|---|
| 1. Apakah semua laptop memiliki metode yang sama untuk melihat spesifikasinya di Windows 10? | Tidak, beberapa laptop mungkin memiliki metode yang sedikit berbeda tergantung pada produsen dan modelnya. Namun, langkah-langkah yang telah kami jelaskan sebelumnya biasanya dapat diterapkan pada sebagian besar laptop. |
| 2. Apakah saya perlu menginstal aplikasi pihak ketiga untuk melihat spesifikasi laptop di Windows 10? | Tidak, Anda dapat menggunakan metode bawaan Windows 10 seperti “System Information”, “Device Manager”, dan “System Properties” untuk melihat spesifikasi laptop Anda. Namun, jika Anda menginginkan tampilan yang lebih menarik dan informasi yang lebih lengkap, Anda dapat menggunakan aplikasi pihak ketiga. |
| 3. Apakah penting untuk mengetahui spesifikasi laptop saya? | Iya, mengetahui spesifikasi laptop Anda dapat membantu Anda dalam pemilihan aplikasi yang tepat, memastikan bahwa laptop Anda memenuhi persyaratan sistem dari suatu program, dan mengoptimalkan penggunaan laptop Anda secara keseluruhan. |
Semoga artikel ini bermanfaat bagi Anda dalam melihat spesifikasi laptop di Windows 10. Terima kasih telah membaca!