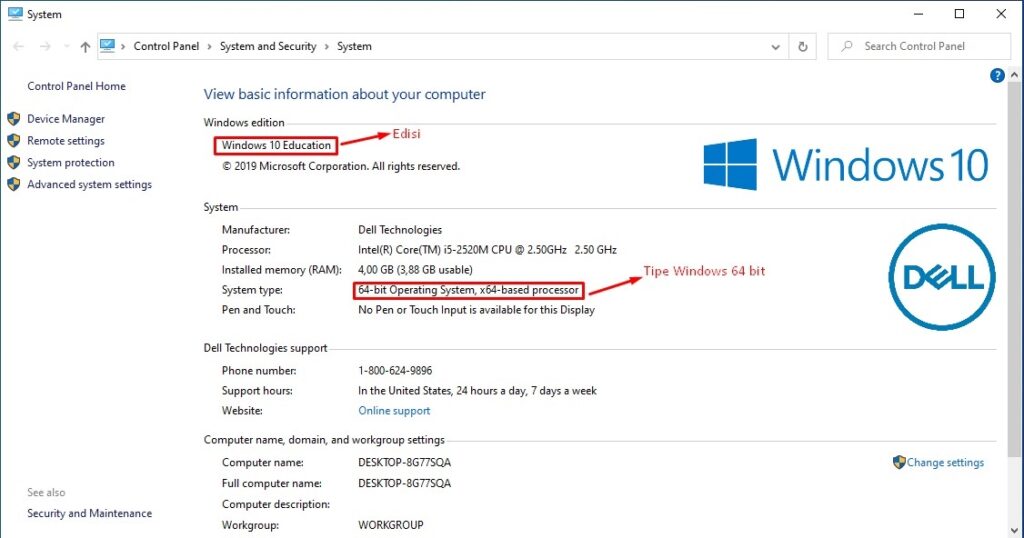Salam pembaca! Apakah Anda penasaran ingin tahu cara melihat versi Windows yang terpasang di komputer Anda? Tidak perlu khawatir, artikel ini akan memberikan panduan lengkap tentang cara melihat informasi Windows di komputer Anda. Dalam artikel ini, kami akan menjelaskan langkah-langkah secara terperinci dan memberikan informasi tentang kelebihan dan kekurangan dari setiap metode. Mari kita mulai!
1. Melalui Pengaturan Windows
Metode pertama yang dapat Anda gunakan adalah melalui Pengaturan Windows. Langkah-langkahnya sebagai berikut:
- Buka menu Start dan klik ikon Pengaturan (ikon roda gigi).
- Pilih opsi “Sistem”.
- Pada panel sebelah kiri, klik “Tentang”.
- Di bawah bagian “Spesifikasi Perangkat”, Anda akan melihat informasi tentang versi Windows yang terpasang di komputer Anda.
Kelebihan dari metode ini adalah kemudahan akses melalui pengaturan Windows yang mudah dipahami. Namun, kekurangannya adalah Anda harus melalui beberapa langkah untuk mencapai informasi yang Anda cari.
2. Menggunakan Command Prompt
Metode kedua yang dapat Anda gunakan adalah melalui Command Prompt. Berikut adalah langkah-langkahnya:
- Buka Command Prompt dengan cara menekan tombol Windows + R, kemudian ketik “cmd” dan tekan Enter.
- Pada jendela Command Prompt, ketik perintah “winver” tanpa tanda kutip dan tekan Enter.
- Jendela “Tentang Windows” akan muncul dan menampilkan informasi tentang versi Windows yang terpasang di komputer Anda.
Kelebihan dari metode ini adalah kemudahan akses melalui Command Prompt yang cepat. Namun, kekurangannya adalah beberapa pengguna mungkin tidak terbiasa menggunakan Command Prompt.
3. Melalui Control Panel
Metode ketiga yang dapat Anda gunakan adalah melalui Control Panel. Ikuti langkah-langkah berikut:
- Buka menu Start dan cari “Control Panel”.
- Pilih “System and Security”.
- Pada bagian “System”, Anda akan melihat informasi tentang versi Windows yang terpasang di komputer Anda.
Kelebihan dari metode ini adalah akses yang mudah melalui Control Panel. Namun, kekurangannya adalah beberapa pengguna mungkin kesulitan menavigasi menu Control Panel.
Alternatif Lain
Selain metode di atas, Anda juga dapat melihat versi Windows melalui aplikasi pihak ketiga seperti “Speccy” atau “Belarc Advisor”. Aplikasi ini akan memberikan informasi yang lebih rinci tentang sistem Anda, termasuk versi Windows yang terpasang.
Informasi Lengkap tentang Cara Melihat Windows di Komputer
| Metode | Kelebihan | Kekurangan |
|---|---|---|
| Pengaturan Windows | Mudah diakses melalui pengaturan Windows | Mengharuskan beberapa langkah untuk mencapai informasi yang diinginkan |
| Command Prompt | Akses cepat melalui Command Prompt | Beberapa pengguna mungkin tidak terbiasa menggunakan Command Prompt |
| Control Panel | Akses mudah melalui Control Panel | Beberapa pengguna mungkin kesulitan menavigasi menu Control Panel |
| Aplikasi pihak ketiga | Memberikan informasi yang lebih rinci tentang sistem | Membutuhkan instalasi aplikasi tambahan |
Kesimpulan
Melihat versi Windows yang terpasang di komputer Anda sangatlah penting untuk memastikan kompatibilitas perangkat lunak dan pembaruan sistem yang tepat. Dalam artikel ini, kami telah menjelaskan tiga metode utama, yaitu melalui Pengaturan Windows, Command Prompt, dan Control Panel. Selain itu, Anda juga dapat menggunakan aplikasi pihak ketiga untuk informasi yang lebih rinci. Pilihlah metode yang paling sesuai dengan preferensi dan kebutuhan Anda. Semoga artikel ini bermanfaat!
FAQ (Pertanyaan yang Sering Diajukan)
1. Apakah semua versi Windows dapat dilihat dengan metode yang sama?
Tidak, langkah-langkah yang dijelaskan dalam artikel ini berlaku untuk sebagian besar versi Windows, namun beberapa versi mungkin memiliki perbedaan kecil dalam navigasi menu atau perintah.
2. Apakah metode Command Prompt hanya berlaku untuk pengguna Windows yang lebih terampil?
Tidak, meskipun Command Prompt terlihat lebih teknis, langkah-langkah yang dijelaskan dalam artikel ini sangat sederhana dan dapat diikuti oleh pengguna pemula.
3. Apakah aplikasi pihak ketiga aman digunakan?
Ya, sebagian besar aplikasi pihak ketiga yang terkenal dan terpercaya aman digunakan. Pastikan untuk mengunduh aplikasi hanya dari sumber yang terpercaya.
4. Apakah ada cara lain untuk melihat versi Windows di komputer?
Ya, ada beberapa metode lain seperti melalui Windows PowerShell atau melalui informasi sistem yang ditampilkan saat booting komputer. Namun, metode yang dijelaskan dalam artikel ini merupakan metode yang paling umum digunakan.
5. Apakah versi Windows mempengaruhi kinerja komputer?
Ya, versi Windows yang lebih baru umumnya menawarkan pembaruan keamanan, peningkatan kinerja, dan fitur baru yang dapat meningkatkan pengalaman pengguna dan kinerja komputer secara keseluruhan.
Penutup
Dalam artikel ini, kami telah membahas tiga metode utama untuk melihat versi Windows di komputer Anda. Kami juga memberikan informasi tentang kelebihan dan kekurangan dari setiap metode. Selain itu, kami juga menyediakan alternatif lain seperti menggunakan aplikasi pihak ketiga. Dengan mengetahui versi Windows yang terpasang di komputer Anda, Anda dapat memastikan kompatibilitas dan melakukan pembaruan sistem yang tepat. Terima kasih telah membaca artikel ini, semoga bermanfaat!