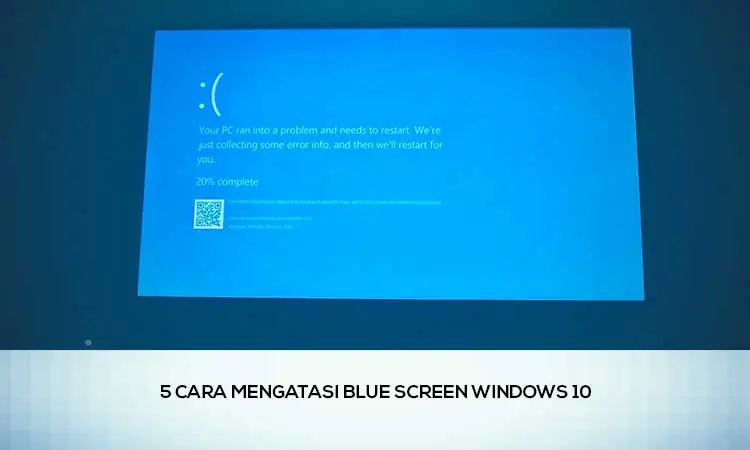Hello pembaca yang budiman, dalam artikel ini kami akan membahas tentang cara mengatasi masalah blue screen pada Windows 10. Blue screen atau dikenal juga dengan istilah “Blue Screen of Death” (BSOD) adalah kondisi di mana komputer atau laptop tiba-tiba mengalami crash dan menampilkan layar biru dengan pesan error. Masalah ini cukup umum terjadi pada pengguna Windows 10 dan dapat disebabkan oleh berbagai faktor. Berikut ini adalah beberapa langkah yang dapat Anda coba untuk mengatasi masalah ini.
1. Periksa Perangkat Keras
Blue screen dapat disebabkan oleh masalah pada perangkat keras seperti RAM yang rusak, kartu grafis yang tidak kompatibel, atau hard drive yang bermasalah. Untuk memeriksa apakah masalah ini disebabkan oleh perangkat keras, Anda dapat melakukan beberapa langkah berikut:
- Periksa koneksi perangkat keras. Pastikan semua kabel terhubung dengan baik dan tidak ada yang longgar.
- Periksa RAM. Anda dapat mencoba melepas dan memasang kembali modul RAM untuk memastikan tidak ada yang longgar. Jika memungkinkan, Anda juga dapat mencoba mengganti dengan modul RAM yang lain.
- Periksa kartu grafis. Pastikan kartu grafis Anda kompatibel dengan sistem operasi Windows 10. Jika tidak, Anda mungkin perlu mengunduh dan menginstal driver yang sesuai.
- Periksa hard drive. Gunakan utilitas bawaan Windows seperti CHKDSK untuk memeriksa dan memperbaiki kesalahan pada hard drive Anda.
2. Perbarui Driver
Salah satu penyebab umum blue screen adalah driver yang tidak kompatibel atau ketinggalan versi. Untuk mengatasi masalah ini, Anda perlu memperbarui driver pada komputer Anda. Anda dapat melakukannya dengan cara berikut:
- Periksa dan perbarui driver secara manual. Kunjungi situs web produsen perangkat keras Anda dan cari driver terbaru untuk perangkat Anda.
- Gunakan utilitas pihak ketiga. Terdapat juga beberapa utilitas pihak ketiga yang dapat membantu Anda memperbarui driver dengan mudah, seperti Driver Booster atau Driver Easy.
3. Nonaktifkan Program Startup
Program startup yang terlalu banyak atau tidak kompatibel dapat menyebabkan blue screen pada Windows 10. Untuk mengatasi masalah ini, Anda dapat mengikuti langkah berikut:
- Buka Task Manager dengan menekan tombol Ctrl + Shift + Esc.
- Pilih tab “Startup”.
- Nonaktifkan program yang tidak diperlukan atau tidak diketahui dengan mengklik kanan dan memilih “Disable”.
- Restart komputer Anda dan periksa apakah masalah blue screen masih terjadi.
4. Periksa Kondisi Sistem
Blue screen juga dapat disebabkan oleh masalah pada sistem operasi Windows 10 itu sendiri. Untuk memeriksa dan memperbaiki masalah ini, Anda dapat mengikuti langkah berikut:
- Periksa dan perbaiki file sistem. Gunakan utilitas bawaan Windows seperti SFC (System File Checker) untuk memeriksa dan memperbaiki file sistem yang rusak atau hilang.
- Periksa dan perbaiki registri. Gunakan utilitas pihak ketiga seperti CCleaner untuk membersihkan registri Windows Anda dan memperbaiki kesalahan registri yang mungkin menyebabkan blue screen.
- Periksa dan perbaiki sistem operasi. Jika semua langkah di atas tidak berhasil, Anda mungkin perlu melakukan perbaikan atau instal ulang sistem operasi Windows 10 Anda.
5. Cek Kebocoran Memori
Blue screen juga dapat disebabkan oleh kebocoran memori. Untuk memeriksa apakah masalah ini terjadi, Anda dapat menggunakan utilitas Windows Memory Diagnostic. Caranya adalah sebagai berikut:
- Tekan tombol Windows + R untuk membuka jendela “Run”.
- Ketik “mdsched.exe” (tanpa tanda kutip) dan tekan Enter.
- Pilih opsi “Restart now and check for problems” untuk memulai pengujian memori. Komputer Anda akan restart dan memeriksa kebocoran memori.
- Tunggu hingga pengujian selesai. Setelah selesai, komputer Anda akan restart lagi.
- Periksa hasil pengujian untuk melihat apakah ada masalah dengan memori komputer Anda.
6. Scan Virus dan Malware
Virus atau malware juga dapat menjadi penyebab blue screen pada Windows 10. Untuk mengatasi masalah ini, Anda dapat melakukan scan virus dan malware menggunakan program antivirus atau antimalware yang terpercaya. Pastikan program tersebut selalu diperbarui agar dapat mengenali ancaman terbaru.
7. Periksa Ketersediaan Ruang Penyimpanan
Ketersediaan ruang penyimpanan yang terbatas dapat menyebabkan blue screen pada Windows 10. Pastikan Anda memiliki ruang penyimpanan yang cukup pada hard drive atau SSD Anda. Anda dapat membersihkan file yang tidak perlu atau memindahkan file ke penyimpanan eksternal untuk membuat ruang penyimpanan yang lebih besar.
8. Periksa Suhu Komputer
Overheating atau suhu yang terlalu tinggi juga dapat menyebabkan blue screen pada Windows 10. Pastikan suhu komputer Anda dalam batas yang aman dengan menggunakan program pemantau suhu seperti HWMonitor. Jika suhu terlalu tinggi, Anda perlu membersihkan debu di dalam komputer atau laptop Anda dan memastikan kipas pendingin berfungsi dengan baik.
9. Periksa Kompatibilitas Aplikasi
Beberapa aplikasi mungkin tidak kompatibel dengan Windows 10 dan dapat menyebabkan blue screen. Untuk mengatasi masalah ini, Anda dapat mengikuti langkah berikut:
- Periksa pembaruan aplikasi. Pastikan Anda menggunakan versi terbaru dari aplikasi yang Anda gunakan.
- Nonaktifkan aplikasi yang mencurigakan. Jika masalah blue screen terjadi setelah Anda menginstal aplikasi tertentu, cobalah untuk nonaktifkan aplikasi tersebut sementara dan periksa apakah masalahnya teratasi.
- Uninstall aplikasi yang bermasalah. Jika masalah blue screen terus terjadi setelah Anda menginstal aplikasi tertentu, Anda mungkin perlu menghapus aplikasi tersebut dari komputer Anda.
10. Bawa ke Teknisi Ahli
Jika semua langkah di atas tidak berhasil mengatasi masalah blue screen pada Windows 10 Anda, disarankan untuk membawa komputer atau laptop Anda ke teknisi ahli. Mereka akan dapat melakukan diagnosis yang lebih mendalam dan memberikan solusi yang tepat untuk masalah yang Anda alami.
Kesimpulan
Blue screen pada Windows 10 dapat menjadi masalah yang sangat mengganggu dan menghambat produktivitas Anda. Namun, dengan mengikuti langkah-langkah di atas, Anda dapat mencoba mengatasi masalah ini sendiri. Jika tidak berhasil, jangan ragu untuk meminta bantuan dari teknisi ahli. Semoga artikel ini bermanfaat dan dapat membantu Anda mengatasi masalah blue screen Windows 10!
| Langkah | Kelebihan | Kekurangan |
|---|---|---|
| Periksa Perangkat Keras | – Memastikan perangkat keras terhubung dengan baik – Memperbaiki masalah pada perangkat keras | – Membutuhkan pengetahuan teknis tentang perangkat keras – Pemecahan masalah yang kompleks mungkin membutuhkan bantuan profesional |
| Perbarui Driver | – Memastikan driver terbaru yang kompatibel – Potensi peningkatan kinerja sistem | – Memerlukan waktu untuk mencari dan mengunduh driver yang tepat – Risiko mengunduh driver yang tidak kompatibel |
| Nonaktifkan Program Startup | – Mengurangi waktu booting sistem – Menghindari program yang tidak diperlukan berjalan di latar belakang | – Beberapa program mungkin diperlukan saat startup – Membutuhkan pengetahuan tentang program yang boleh/nonaktifkan |
| Periksa Kondisi Sistem | – Memperbaiki file sistem yang rusak – Memperbaiki kesalahan registri yang mungkin menyebabkan blue screen | – Membutuhkan waktu yang cukup untuk memeriksa dan memperbaiki kesalahan – Risiko merusak file sistem atau registri jika tidak hati-hati |
| Cek Kebocoran Memori | – Mengidentifikasi kebocoran memori yang mungkin menyebabkan blue screen – Memperbaiki masalah kebocoran memori | – Membutuhkan restart komputer dan waktu pengujian yang cukup lama – Membutuhkan pengetahuan teknis tentang pengujian memori |
| Scan Virus dan Malware | – Mengidentifikasi dan menghapus virus/malware yang dapat menyebabkan blue screen – Meningkatkan keamanan sistem | – Membutuhkan waktu yang cukup untuk melakukan scan dan pembersihan – Membutuhkan program antivirus/antimalware yang terpercaya |
| Periksa Ketersediaan Ruang Penyimpanan | – Meningkatkan kinerja sistem dengan ruang penyimpanan yang cukup – Menghindari masalah blue screen akibat penyimpanan penuh | – Membutuhkan waktu untuk membersihkan atau memindahkan file – Membutuhkan penyimpanan eksternal jika ruang penyimpanan terbatas |
| Periksa Suhu Komputer | – Mencegah overheating yang dapat menyebabkan blue screen – Meningkatkan umur komponen perangkat keras | – Membutuhkan pembersihan rutin dan perawatan komputer – Membutuhkan pemantauan suhu secara teratur |
| Periksa Kompatibilitas Aplikasi | – Menjamin aplikasi yang kompatibel dengan Windows 10 – Menghindari masalah blue screen akibat aplikasi yang tidak kompatibel | – Membutuhkan pembaruan dan uninstallasi aplikasi tertentu – Mungkin perlu mencari alternatif aplikasi yang serupa |
| Bawa ke Teknisi Ahli | – Mendapatkan bantuan dari ahli yang berpengalaman – Memperoleh solusi yang tepat dan akurat | – Membutuhkan biaya tambahan jika menggunakan jasa teknisi – Memerlukan waktu untuk membawa dan menunggu perbaikan komputer |
Alternatif Lain: Menggunakan System Restore
Jika Anda tidak dapat mengatasi blue screen dengan langkah-langkah di atas, Anda dapat mencoba menggunakan fitur System Restore. System Restore memungkinkan Anda untuk mengembalikan komputer ke kondisi sebelum terjadinya masalah blue screen. Berikut adalah langkah-langkahnya:
- Tekan tombol Windows + R untuk membuka jendela “Run”.
- Ketik “rstrui.exe” (tanpa tanda kutip) dan tekan Enter.
- Pilih titik pemulihan yang diinginkan dari daftar yang tersedia. Pastikan untuk memilih titik pemulihan sebelum masalah blue screen terjadi.
- Ikuti petunjuk untuk menyelesaikan proses System Restore.
Setelah proses selesai, komputer Anda akan dikembalikan ke kondisi sebelum masalah blue screen terjadi. Namun, perlu diingat bahwa System Restore dapat menghapus perubahan dan pengaturan yang dibuat setelah titik pemulihan yang dipilih, jadi pastikan untuk membuat cadangan data penting sebelum melanjutkan.
FAQ
Berikut adalah beberapa pertanyaan yang sering diajukan tentang cara mengatasi blue screen Windows 10:
1. Apa penyebab blue screen pada Windows 10?
Blue screen dapat disebabkan oleh berbagai faktor, termasuk masalah perangkat keras, driver yang tidak kompatibel, virus atau malware, masalah sistem operasi, kebocoran memori, dan lain-lain.
2. Apa yang harus dilakukan jika blue screen terjadi?
Jika Anda mengalami blue screen, Anda dapat mencoba langkah-langkah di atas untuk mengatasi masalah tersebut. Jika tidak berhasil, disarankan untuk menghubungi teknisi ahli.
3. Apakah blue screen dapat menyebabkan kerusakan permanen pada komputer?
Tidak, blue screen sendiri tidak akan menyebabkan kerusakan permanen pada komputer. Namun, blue screen dapat menjadi indikator adanya masalah yang perlu diatasi.
4. Apakah blue screen dapat diperbaiki tanpa bantuan teknisi?
Ya, dalam banyak kasus blue screen dapat diperbaiki dengan mengikuti langkah-langkah di atas. Namun, jika Anda tidak yakin atau tidak berhasil mengatasi masalah, disarankan untuk meminta bantuan teknisi ahli.
Penutup
Demikianlah artikel tentang cara mengatasi blue screen Windows 10. Dengan mengikuti langkah-langkah di atas, Anda dapat mencoba mengatasi masalah ini sendiri. Namun, jika tidak berhasil atau Anda merasa tidak nyaman melakukannya sendiri, jangan ragu untuk meminta bantuan dari teknisi ahli. Semoga artikel ini bermanfaat dan membantu Anda mengatasi masalah blue screen pada komputer atau laptop Windows 10 Anda.