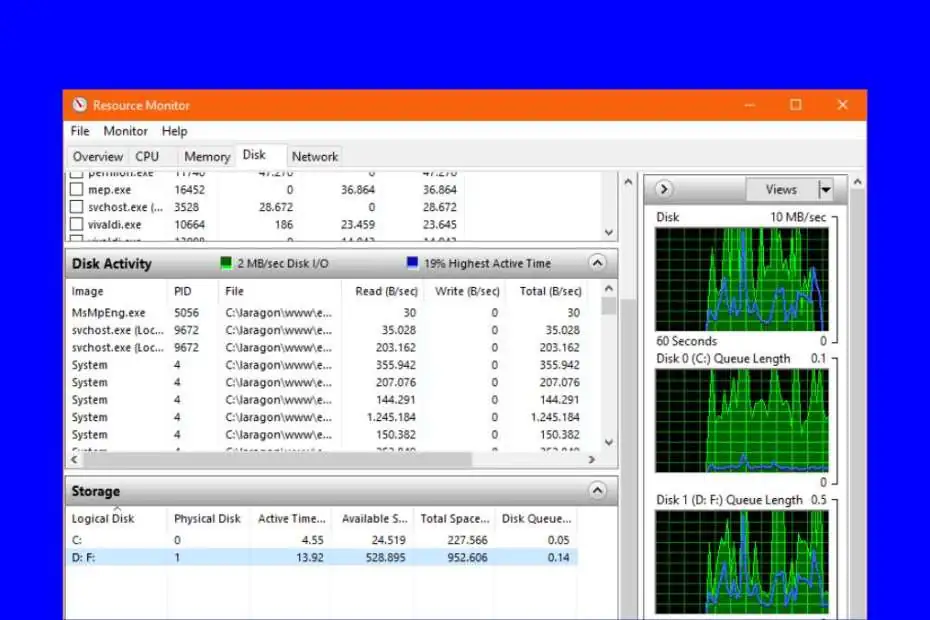Salam pembaca, disk 100 pada Windows 10 merupakan masalah yang sering dialami oleh pengguna. Disk yang penuh atau bekerja secara berlebihan dapat menyebabkan kinerja komputer melambat dan mengganggu penggunaan sehari-hari. Dalam artikel ini, kami akan memberikan 10 cara efektif untuk mengatasi masalah disk 100 pada Windows 10.
1. Menonaktifkan Superfetch
Superfetch adalah fitur Windows yang dirancang untuk mempercepat waktu booting dan memuat aplikasi dengan caching data pada RAM. Namun, kadang-kadang fitur ini malah menyebabkan disk bekerja dengan keras. Anda dapat menonaktifkan Superfetch dengan mengikuti langkah berikut:
- Buka “Services” dengan menekan tombol Windows + R, lalu ketik “services.msc” dan tekan Enter.
- Cari “Superfetch” dalam daftar layanan yang muncul.
- Klik kanan pada “Superfetch” dan pilih “Properties”.
- Pada bagian “Startup type”, pilih “Disabled”.
- Klik “Apply” dan “OK” untuk menyimpan perubahan.
Setelah menonaktifkan Superfetch, periksa apakah masalah disk 100 telah teratasi.
2. Memperbarui Driver
Driver yang tidak terbarukan dapat menyebabkan masalah pada disk. Untuk memperbarui driver, ikuti langkah-langkah berikut:
- Buka “Device Manager” dengan menekan tombol Windows + X, lalu pilih “Device Manager”.
- Cari perangkat dengan tanda seru kuning atau tanda tanya.
- Klik kanan pada perangkat yang ingin Anda perbarui driver-nya, lalu pilih “Update driver”.
- Pilih opsi “Search automatically for updated driver software” dan ikuti petunjuk yang diberikan untuk menyelesaikan proses pembaruan driver.
Setelah semua driver diperbarui, restart komputer dan periksa apakah masalah disk 100 telah teratasi.
3. Membersihkan Disk
Salah satu penyebab disk 100 adalah ruang penyimpanan yang penuh atau terlalu banyak file yang tidak perlu. Anda dapat membersihkan disk dengan langkah-langkah berikut:
- Buka “File Explorer” dengan menekan tombol Windows + E.
- Pilih drive yang ingin Anda bersihkan.
- Klik kanan pada drive tersebut, lalu pilih “Properties”.
- Klik tombol “Disk Cleanup” di bagian “General”.
- Pilih file yang ingin Anda hapus, lalu klik “OK”.
- Klik “Delete Files” untuk menghapus file yang dipilih.
Setelah membersihkan disk, periksa apakah masalah disk 100 telah teratasi.
4. Menonaktifkan Windows Search
Fitur Windows Search dapat mempengaruhi kinerja disk dengan melakukan indeks pencarian pada file. Anda dapat menonaktifkannya dengan langkah-langkah berikut:
- Buka “Services” dengan cara yang sama seperti pada langkah pertama.
- Cari “Windows Search” dalam daftar layanan.
- Klik kanan pada “Windows Search” dan pilih “Properties”.
- Pada bagian “Startup type”, pilih “Disabled”.
- Klik “Apply” dan “OK” untuk menyimpan perubahan.
Setelah menonaktifkan Windows Search, periksa apakah masalah disk 100 telah teratasi.
5. Menonaktifkan Antivirus
Sementara antivirus penting untuk keamanan komputer, kadang-kadang program antivirus yang berjalan secara terus-menerus dapat menyebabkan beban disk yang tinggi. Anda dapat mencoba menonaktifkan antivirus sementara untuk memeriksa apakah masalah disk 100 teratasi. Namun, pastikan untuk mengaktifkannya kembali setelah selesai.
6. Menonaktifkan Windows Tips and Tricks
Windows Tips and Tricks adalah fitur yang memberikan saran dan rekomendasi untuk meningkatkan pengalaman pengguna. Fitur ini dapat mempengaruhi kinerja disk. Anda dapat menonaktifkannya dengan langkah-langkah berikut:
- Buka “Settings” dengan menekan tombol Windows + I.
- Pilih “System” dan klik “Notifications & actions”.
- Pada bagian “Get tips, tricks, and suggestions as you use Windows”, matikan tombol “Show me the Windows welcome experience after updates and occasionally when I sign in to highlight what’s new and suggested”.
Setelah menonaktifkan Windows Tips and Tricks, periksa apakah masalah disk 100 telah teratasi.
7. Mengubah Mode Energi
Mode Energi yang tidak cocok dapat mempengaruhi kinerja disk. Anda dapat mengubah Mode Energi dengan langkah-langkah berikut:
- Buka “Control Panel” dengan menekan tombol Windows + X, lalu pilih “Control Panel”.
- Pilih “Hardware and Sound” dan klik “Power Options”.
- Pilih mode energi yang berbeda, seperti “High performance”.
- Klik “Change plan settings” di samping mode yang dipilih.
- Klik “Change advanced power settings”.
- Pada jendela “Power Options”, cari “Hard disk” dan perbarui pengaturannya agar disk tidak pernah dimatikan.
- Klik “Apply” dan “OK” untuk menyimpan perubahan.
Setelah mengubah Mode Energi, periksa apakah masalah disk 100 telah teratasi.
8. Menggunakan CHKDSK
CHKDSK adalah utilitas Windows yang digunakan untuk memeriksa dan memperbaiki kesalahan pada drive. Anda dapat menggunakan CHKDSK dengan langkah-langkah berikut:
- Buka “Command Prompt” dengan cara menekan tombol Windows + X, lalu pilih “Command Prompt (Admin)”.
- Ketik “chkdsk /f /r” dan tekan Enter.
- Anda mungkin akan diminta untuk menjadwalkan pemeriksaan pada saat reboot. Ketik “Y” dan tekan Enter.
- Restart komputer untuk memulai pemeriksaan dan perbaikan drive.
Setelah CHKDSK selesai, periksa apakah masalah disk 100 telah teratasi.
9. Mengurangi Program Startup
Program yang berjalan saat startup dapat mempengaruhi kinerja disk. Anda dapat mengurangi program startup dengan langkah-langkah berikut:
- Buka “Task Manager” dengan menekan tombol Ctrl + Shift + Esc.
- Pilih tab “Startup”.
- Klik kanan pada program yang tidak diperlukan saat startup, lalu pilih “Disable”.
Setelah mengurangi program startup, periksa apakah masalah disk 100 telah teratasi.
10. Upgrade Hard Disk
Jika semua langkah di atas tidak berhasil mengatasi masalah disk 100, mungkin saatnya untuk melakukan upgrade hard disk. Hard disk yang usang atau tidak memadai dapat menyebabkan masalah ini. Memasang hard disk baru yang lebih cepat atau mengganti dengan SSD dapat meningkatkan kinerja disk secara signifikan.
Alternatif Lain untuk Mengatasi Disk 100 pada Windows 10
Selain langkah-langkah di atas, ada beberapa alternatif lain yang dapat Anda coba untuk mengatasi masalah disk 100 pada Windows 10:
- Menggunakan aplikasi pihak ketiga yang diregunakan untuk membersihkan dan mengoptimalkan disk, seperti CCleaner atau Wise Disk Cleaner.
- Menggunakan fitur “Optimize Drives” yang disediakan oleh Windows untuk melakukan defragmentasi dan optimasi disk secara teratur.
- Menghapus program atau aplikasi yang tidak digunakan lagi untuk mengurangi beban pada disk.
- Memperbarui Windows ke versi terbaru untuk memperbaiki bugs dan masalah yang mungkin menyebabkan disk bekerja keras.
Tabel: Cara Mengatasi Disk 100 pada Windows 10
| No. | Metode | Kelebihan | Kekurangan |
|---|---|---|---|
| 1 | Menonaktifkan Superfetch | – Mengurangi beban pada disk – Mempercepat kinerja komputer | – Fitur Superfetch tidak dapat digunakan – Tidak berlaku untuk semua kasus |
| 2 | Memperbarui Driver | – Memperbaiki kesalahan pada driver – Mengoptimalkan kinerja disk | – Memerlukan koneksi internet – Proses pembaruan driver bisa memakan waktu |
| 3 | Membersihkan Disk | – Mengosongkan ruang penyimpanan – Menghapus file yang tidak perlu | – Perlu waktu untuk memilih file yang akan dihapus – Tidak memperbaiki masalah bawaan disk |
| 4 | Menonaktifkan Windows Search | – Mengurangi beban pada disk – Mempercepat pencarian file | – Fitur pencarian Windows tidak dapat digunakan – Tidak berlaku untuk semua kasus |
| 5 | Menonaktifkan Antivirus | – Mengurangi beban pada disk – Mempercepat kinerja komputer | – Mengurangi tingkat keamanan komputer – Rentan terhadap serangan virus |
FAQ (Frequently Asked Questions)
Q: Apakah semua langkah di atas harus dilakukan?
A: Tidak, Anda dapat mencoba langkah-langkah tersebut satu per satu dan memeriksa apakah masalah disk 100 telah teratasi sebelum melanjutkan ke langkah berikutnya.
Q: Apakah semua metode dijamin dapat mengatasi masalah disk 100?
A: Tidak, karena penyebab masalah disk 100 dapat bervariasi. Namun, langkah-langkah di atas telah terbukti efektif dalam banyak kasus.
Q: Apakah ada cara lain untuk mengatasi masalah disk 100?
A: Ya, terdapat beberapa alternatif lain yang dapat Anda coba, seperti menggunakan utilitas pihak ketiga atau melakukan upgrade hard disk.
Kesimpulan
Disk 100 pada Windows 10 adalah masalah umum yang dapat mempengaruhi kinerja komputer. Dalam artikel ini, kami telah memberikan 10 cara efektif untuk mengatasi masalah tersebut, mulai dari menonaktifkan fitur Superfetch hingga mengganti hard disk. Setiap metode memiliki kelebihan dan kekurangan tersendiri, sehingga Anda dapat memilih yang paling cocok untuk situasi Anda. Jika semua langkah di atas tidak berhasil, ada alternatif lain yang bisa dicoba. Pastikan untuk mencadangkan data penting sebelum melakukan perubahan pada disk. Semoga artikel ini bermanfaat dalam mengatasi masalah disk 100 pada Windows 10 Anda.