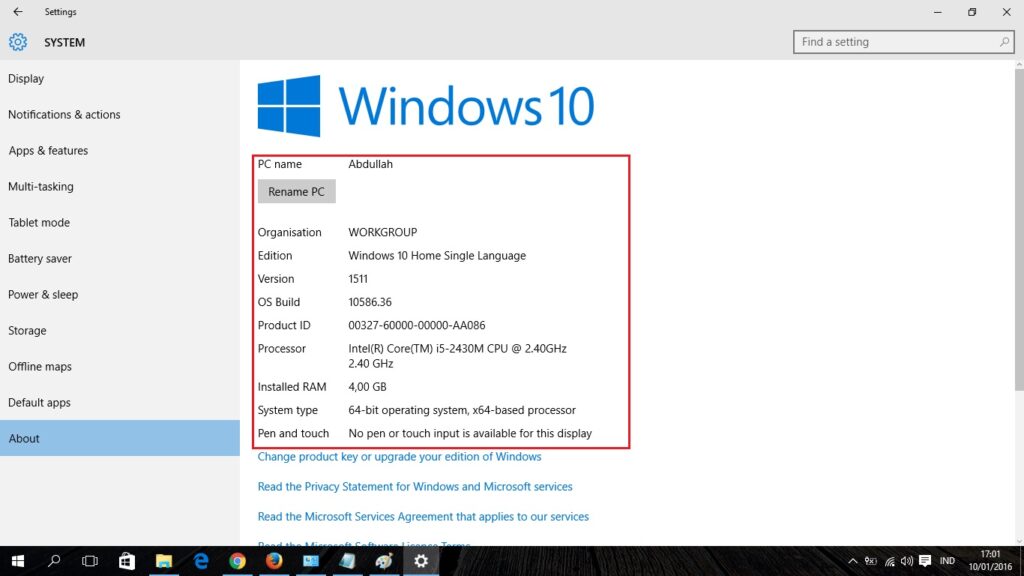Salam pembaca! Apakah Anda sedang mengalami masalah dengan laptop Windows Anda? Apakah Anda ingin mengetahui bagaimana cara mengecek kesehatan dan performa laptop Anda? Jangan khawatir, dalam artikel ini kami akan memberikan panduan detail tentang cara mengecek Windows laptop Anda. Dengan mengikuti langkah-langkah yang kami berikan, Anda akan dapat mendapatkan informasi yang Anda butuhkan untuk menjaga dan meningkatkan kinerja laptop Anda.
1. Mengecek Spesifikasi Laptop
Langkah pertama dalam mengecek laptop Anda adalah dengan memeriksa spesifikasinya. Anda dapat melakukannya dengan mengklik kanan pada ikon “My Computer” di desktop Anda dan memilih “Properties”. Halaman System Properties akan muncul dengan informasi tentang processor, RAM, dan sistem operasi laptop Anda. Dengan mengetahui spesifikasi laptop Anda, Anda dapat menentukan kemampuan dan batasan yang dimiliki oleh laptop tersebut.
Kelebihan: Anda dapat mengetahui secara pasti spesifikasi laptop Anda, sehingga Anda dapat menginstal dan menjalankan program atau game yang sesuai dengan kemampuan laptop Anda.
Kekurangan: Mengecek spesifikasi laptop hanya memberikan informasi dasar tentang komponen-komponen yang digunakan. Tidak memberikan informasi detail tentang kinerja dan keadaan komponen tersebut.
2. Mengecek Kondisi Baterai
Baterai adalah salah satu komponen penting dalam sebuah laptop. Untuk mengecek kondisi baterai, Anda dapat menggunakan fitur bawaan Windows yang disebut “Battery Report”. Anda dapat membuka Command Prompt (tekan tombol Windows + R, ketik “cmd”, lalu tekan Enter) dan menjalankan perintah “powercfg /batteryreport”. Setelah itu, Anda akan mendapatkan laporan yang berisi informasi tentang status baterai, kapasitas, dan siklus pengisian ulang baterai.
Kelebihan: Anda dapat mengetahui kondisi baterai laptop Anda, apakah masih dalam keadaan baik atau sudah membutuhkan penggantian.
Kekurangan: Fitur Battery Report hanya memberikan informasi tentang baterai laptop, tidak memberikan informasi tentang kinerja komponen lainnya.
3. Mengecek Suhu Laptop
Overheating adalah salah satu masalah umum yang dialami oleh laptop. Untuk mengecek suhu laptop, Anda dapat menggunakan aplikasi pihak ketiga seperti HWMonitor atau Core Temp. Aplikasi ini akan memberikan informasi tentang suhu CPU, GPU, dan komponen lainnya. Jika suhu laptop Anda terlalu tinggi, Anda perlu membersihkan kipas dan pendingin laptop atau menggunakan cooling pad untuk menjaga suhu laptop tetap stabil.
Kelebihan: Anda dapat mengetahui suhu laptop Anda sehingga Anda dapat mengambil tindakan pencegahan jika suhu laptop terlalu tinggi.
Kekurangan: Anda perlu menginstal aplikasi pihak ketiga untuk mengecek suhu laptop.
4. Mengecek Kinerja Laptop
Untuk mengecek kinerja laptop, Anda dapat menggunakan Task Manager. Anda dapat membukanya dengan menekan tombol Ctrl + Shift + Esc atau klik kanan pada taskbar dan pilih “Task Manager”. Di Task Manager, Anda dapat melihat penggunaan CPU, RAM, dan disk oleh program dan proses yang sedang berjalan. Jika Anda melihat salah satu komponen bekerja dengan tingkat penggunaan yang tinggi secara konsisten, itu mungkin menandakan adanya masalah dalam laptop Anda.
Kelebihan: Anda dapat mengetahui kinerja laptop Anda dan mengidentifikasi program atau proses yang menyebabkan beban berlebih pada komponen laptop.
Kekurangan: Task Manager hanya memberikan informasi tentang penggunaan CPU, RAM, dan disk. Tidak memberikan informasi detail tentang keadaan komponen lainnya.
5. Mengecek Kondisi Hard Drive
Hard drive adalah tempat penyimpanan utama pada laptop. Untuk mengecek kondisi hard drive, Anda dapat menggunakan fitur bawaan Windows yang disebut “Check Disk”. Anda dapat membuka Command Prompt (tekan tombol Windows + R, ketik “cmd”, lalu tekan Enter) dan menjalankan perintah “chkdsk /f”. Setelah itu, Windows akan memeriksa dan memperbaiki kesalahan pada hard drive jika diperlukan.
Kelebihan: Anda dapat mengecek dan memperbaiki kesalahan pada hard drive laptop Anda.
Kekurangan: Fitur Check Disk hanya memeriksa kesalahan pada hard drive, tidak memberikan informasi detail tentang kinerja hard drive.
6. Mengecek Koneksi Internet
Jika Anda mengalami masalah dengan koneksi internet pada laptop Windows Anda, Anda dapat menggunakan fitur bawaan Windows yang disebut “Network Diagnostics”. Anda dapat membuka Settings, lalu pilih “Network & Internet” dan klik “Network troubleshooter”. Windows akan mencoba mendiagnosis dan memperbaiki masalah koneksi internet yang mungkin Anda alami.
Kelebihan: Anda dapat mendiagnosis dan memperbaiki masalah koneksi internet pada laptop Windows Anda.
Kekurangan: Fitur Network Diagnostics hanya mendiagnosis dan memperbaiki masalah koneksi internet, tidak memberikan informasi detail tentang keadaan komponen lainnya.
7. Mengecek Keamanan Laptop
Keamanan adalah hal yang penting dalam menjaga laptop Anda tetap aman dan terlindungi. Untuk mengecek keamanan laptop Anda, Anda dapat menggunakan fitur bawaan Windows yang disebut “Windows Security”. Anda dapat membuka Settings, lalu pilih “Update & Security” dan klik “Windows Security”. Di Windows Security, Anda dapat memeriksa status proteksi terhadap virus dan malware, memindai laptop Anda, dan mengatur pengaturan keamanan lainnya.
Kelebihan: Anda dapat memeriksa dan mengatur keamanan laptop Anda dengan mudah menggunakan fitur Windows Security.
Kekurangan: Fitur Windows Security hanya memberikan informasi tentang keamanan laptop dan tidak memberikan informasi detail tentang kinerja komponen lainnya.
8. Mengecek Pembaruan Sistem Operasi
Untuk menjaga laptop Windows Anda tetap aman dan berkinerja baik, Anda perlu memastikan bahwa sistem operasi Anda selalu diperbarui. Anda dapat memeriksa pembaruan sistem operasi dengan membuka Settings, lalu pilih “Update & Security” dan klik “Windows Update”. Di Windows Update, Anda dapat memeriksa pembaruan yang tersedia dan menginstalnya jika diperlukan.
Kelebihan: Anda dapat memastikan bahwa sistem operasi laptop Anda selalu diperbarui dengan fitur Windows Update.
Kekurangan: Fitur Windows Update hanya memberikan informasi tentang pembaruan sistem operasi, tidak memberikan informasi detail tentang kinerja komponen lainnya.
9. Mengecek Driver Perangkat Keras
Driver adalah perangkat lunak yang memungkinkan komunikasi antara sistem operasi dan perangkat keras laptop Anda. Untuk mengecek driver perangkat keras, Anda dapat menggunakan fitur bawaan Windows yang disebut “Device Manager”. Anda dapat membuka Device Manager dengan menekan tombol Windows + X, lalu memilih “Device Manager”. Di Device Manager, Anda dapat melihat daftar perangkat keras yang terpasang dan memeriksa apakah ada driver yang perlu diperbarui atau tidak terinstal dengan benar.
Kelebihan: Anda dapat memeriksa dan memperbarui driver perangkat keras laptop Anda dengan mudah menggunakan fitur Device Manager.
Kekurangan: Fitur Device Manager hanya memberikan informasi tentang driver perangkat keras, tidak memberikan informasi detail tentang kinerja komponen lainnya.
10. Mengecek Kebersihan Laptop
Terakhir, tetapi tidak kalah pentingnya, adalah menjaga kebersihan laptop Anda. Laptop yang kotor dapat mengganggu kinerja dan kesehatan laptop Anda. Anda perlu membersihkan keyboard, layar, dan bagian lain dari debu dankotoran yang menumpuk. Anda juga dapat membuka casing laptop dan membersihkan kipas dan pendingin dari debu yang dapat menghambat aliran udara. Dengan menjaga kebersihan laptop Anda, Anda dapat memastikan bahwa kinerja dan keandalan laptop tetap optimal.
Kelebihan: Menjaga kebersihan laptop dapat mencegah masalah seperti overheating dan kerusakan komponen akibat debu dan kotoran.
Kekurangan: Membutuhkan waktu dan usaha untuk membersihkan laptop secara teratur.
Alternatif Lain: Cara Mengecek Windows Laptop
Selain langkah-langkah di atas, ada beberapa alternatif lain yang dapat Anda gunakan untuk mengecek laptop Windows Anda. Berikut adalah beberapa alternatif yang dapat Anda pertimbangkan:
1. Menggunakan software pihak ketiga: Ada banyak software pihak ketiga yang dapat Anda gunakan untuk mengecek kesehatan dan performa laptop Anda. Beberapa contohnya adalah CPU-Z untuk mengecek spesifikasi hardware, CrystalDiskInfo untuk mengecek kondisi hard drive, dan SpeedFan untuk memonitor suhu laptop.
2. Menggunakan aplikasi benchmark: Aplikasi benchmark dapat membantu Anda menguji kinerja laptop Anda dalam berbagai aspek, seperti CPU, GPU, dan RAM. Beberapa aplikasi benchmark populer adalah Geekbench, 3DMark, dan PassMark.
3. Mengunjungi situs web resmi produsen laptop: Produsen laptop biasanya menyediakan software dan utilitas khusus yang dapat digunakan untuk mengecek kesehatan dan performa laptop mereka. Anda dapat mengunjungi situs web resmi produsen laptop Anda dan mencari software atau utilitas yang sesuai.
Tabel: Cara Mengecek Windows Laptop
Berikut adalah tabel yang berisi informasi lengkap tentang cara mengecek Windows laptop:
| No | Sub Judul | Kelebihan | Kekurangan |
|---|---|---|---|
| 1 | Mengecek Spesifikasi Laptop | Mengetahui spesifikasi laptop secara pasti | Tidak memberikan informasi detail tentang kinerja komponen |
| 2 | Mengecek Kondisi Baterai | Mengetahui kondisi baterai laptop | Tidak memberikan informasi detail tentang kinerja komponen |
| 3 | Mengecek Suhu Laptop | Mengetahui suhu laptop untuk mencegah overheating | Perlu menginstal aplikasi pihak ketiga |
| 4 | Mengecek Kinerja Laptop | Mengidentifikasi program atau proses yang menyebabkan beban berlebih | Tidak memberikan informasi detail tentang keadaan komponen |
| 5 | Mengecek Kondisi Hard Drive | Mengecek dan memperbaiki kesalahan pada hard drive | Tidak memberikan informasi detail tentang kinerja hard drive |
| 6 | Mengecek Koneksi Internet | Mendiagnosis dan memperbaiki masalah koneksi internet | Tidak memberikan informasi detail tentang keadaan komponen |
| 7 | Mengecek Keamanan Laptop | Memeriksa dan mengatur keamanan laptop dengan mudah | Tidak memberikan informasi detail tentang kinerja komponen |
| 8 | Mengecek Pembaruan Sistem Operasi | Memastikan sistem operasi selalu diperbarui | Tidak memberikan informasi detail tentang kinerja komponen |
| 9 | Mengecek Driver Perangkat Keras | Memeriksa dan memperbarui driver perangkat keras dengan mudah | Tidak memberikan informasi detail tentang kinerja komponen |
| 10 | Mengecek Kebersihan Laptop | Menghindari masalah akibat debu dan kotoran | Tidak memberikan informasi detail tentang kinerja komponen |
Kesimpulan
Dalam artikel ini, kami telah memberikan panduan tentang cara mengecek Windows laptop Anda. Dari mengecek spesifikasi laptop hingga menjaga kebersihan laptop, setiap langkah memiliki kelebihan dan kekurangan tersendiri. Penting untuk secara rutin melakukan pemeriksaan dan perawatan pada laptop Anda untuk memastikan kinerja dan keandalan yang optimal. Selain itu, terdapat juga alternatif lain seperti menggunakan software pihak ketiga atau aplikasi benchmark. Dengan mengetahui cara yang tepat untuk mengecek laptop Anda, Anda dapat menjaga dan meningkatkan kinerja laptop Windows Anda dengan lebih baik.
FAQ (Pertanyaan yang Sering Diajukan)
1. Berapa sering saya perlu mengecek laptop saya?
Anda disarankan untuk secara rutin mengecek laptop Anda, setidaknya sekali dalam sebulan. Dengan melakukan pemeriksaan secara teratur, Anda dapat mendeteksi masalah sejak dini dan mengambil tindakan pencegahan yang diperlukan.
2. Apakah saya perlu menggunakan aplikasi pihak ketiga?
Tergantung pada kebutuhan dan preferensi Anda. Aplikasi pihak ketiga dapat memberikan informasi yang lebih detail dan fitur tambahan untuk mengecek laptop Anda, tetapi aplikasi bawaan Windows juga sudah cukup untuk kebutuhan dasar.
3. Apakah langkah-langkah ini berlaku untuk semua laptop Windows?
Ya, langkah-langkah ini berlaku untuk semua laptop yang menggunakan sistem operasi Windows, terlepas dari merek atau modelnya.
4. Apakah mengecek laptop akan mempengaruhi performa laptop saya?
Tidak, mengecek laptop tidak akan mempengaruhi performa laptop Anda. Namun, jika Anda menjalankan aplikasi atau proses yang membutuhkan sumber daya tinggi selama pemeriksaan, itu dapat mempengaruhi sementara kinerja laptop Anda.
5. Apakah langkah-langkah ini juga berlaku untuk laptop dengan sistem operasi selain Windows?
Tidak, langkah-langkah ini dirancang khusus untuk laptop yang menggunakan sistem operasi Windows. Jika Anda menggunakan sistem operasi lain, Anda perlu mencari panduan yang sesuai dengan sistem operasi tersebut.
Semoga panduan ini bermanfaat bagi Anda dalam mengecek dan menjaga kesehatan laptop Windows Anda. Dengan melakukan pemeriksaan secara rutin dan mengambil tindakan yang tepat, Anda dapat memastikan bahwa laptop Anda tetap berkinerja optimal dan dapat bertahan dalam jangka waktu yang lama.