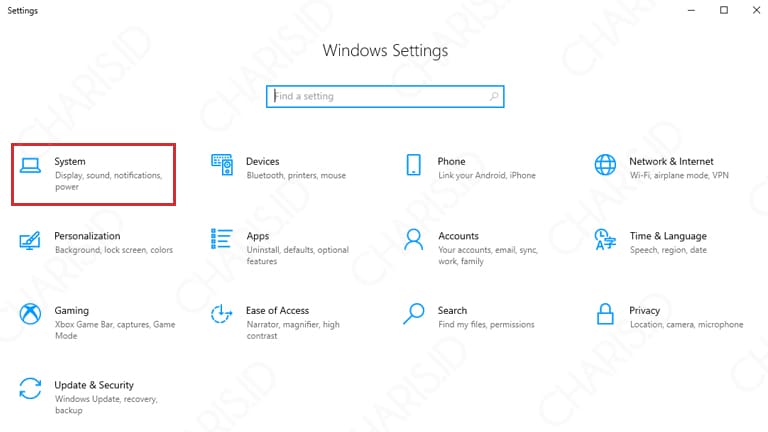Hello pembaca setia! Pada kesempatan kali ini, kita akan membahas tentang cara menghapus cache di laptop Windows 10. Cache adalah kumpulan data sementara yang disimpan oleh sistem operasi atau aplikasi untuk mempercepat akses dan pengalaman pengguna. Namun, seiring waktu, cache yang terlalu banyak dapat mempengaruhi performa laptop Anda. Oleh karena itu, penting bagi kita untuk secara rutin menghapus cache agar laptop tetap berjalan lancar dan optimal. Mari kita simak langkah-langkahnya.
1. Menghapus Cache Browser
Browser seperti Google Chrome, Mozilla Firefox, dan Microsoft Edge memiliki cache yang perlu dihapus secara teratur. Untuk menghapus cache di browser, Anda dapat mengikuti langkah-langkah berikut:
- Buka browser Anda.
- Klik ikon menu di pojok kanan atas (biasanya berupa tiga titik atau garis).
- Pilih opsi “Settings” atau “Pengaturan”.
- Scroll ke bawah dan pilih “Clear browsing data” atau “Hapus data penjelajahan”.
- Pilih jenis data yang ingin Anda hapus, seperti cache, cookies, dan history.
- Klik “Clear” atau “Hapus”.
Setelah itu, browser Anda akan menghapus cache dan data browsing lainnya.
2. Menghapus Cache Aplikasi
Selain browser, aplikasi juga memiliki cache yang perlu dihapus. Berikut adalah langkah-langkah untuk menghapus cache aplikasi di Windows 10:
- Buka “Settings” atau “Pengaturan” di menu Start.
- Pilih opsi “System” atau “Sistem”.
- Pilih “Storage” atau “Penyimpanan”.
- Pilih “This PC” atau “Komputer ini”.
- Scroll ke bawah dan pilih “Temporary files” atau “File sementara”.
- Centang kotak “Temporary files” atau “File sementara”.
- Klik “Remove files” atau “Hapus file”.
Dengan melakukan langkah-langkah di atas, cache aplikasi di laptop Windows 10 akan terhapus.
3. Menggunakan Disk Cleanup
Windows 10 menyediakan fitur Disk Cleanup yang dapat digunakan untuk menghapus cache dan file sementara lainnya. Berikut adalah langkah-langkahnya:
- Buka “File Explorer” atau “Penjelajah File”.
- Klik kanan pada drive sistem Anda (biasanya C:).
- Pilih “Properties” atau “Properti”.
- Pada tab “General” atau “Umum”, klik “Disk Cleanup” atau “Pembersihan Disk”.
- Tunggu beberapa saat hingga proses analisis selesai.
- Pilih jenis file yang ingin Anda hapus, seperti temporary files, recycle bin, dan thumbnails.
- Klik “OK” kemudian “Delete Files” atau “Hapus File”.
Disk Cleanup akan membersihkan cache dan file sementara yang tidak diperlukan di laptop Windows 10 Anda.
4. Menghapus Cache Windows Store
Bagi pengguna Windows 10, Windows Store juga memiliki cache yang dapat mempengaruhi performa laptop. Untuk menghapus cache Windows Store, ikuti langkah-langkah berikut:
- Buka “Settings” atau “Pengaturan” di menu Start.
- Pilih opsi “Apps” atau “Aplikasi”.
- Pilih “Apps & features” atau “Aplikasi & fitur”.
- Scroll ke bawah dan temukan “Microsoft Store” atau “Windows Store” dalam daftar aplikasi.
- Klik aplikasi tersebut.
- Pilih “Advanced options” atau “Opsi lanjutan”.
- Scroll ke bawah dan klik “Reset” atau “Atur ulang”.
Windows Store akan menghapus cache dan mengatur ulang aplikasi tersebut.
5. Menghapus Cache DNS
Cara lain untuk menghapus cache di laptop Windows 10 adalah dengan menghapus cache DNS. Berikut adalah langkah-langkahnya:
- Buka Command Prompt dengan cara mengetik “cmd” di menu Start dan klik “Command Prompt” atau “Prompt Perintah”.
- Ketik perintah “ipconfig /flushdns” tanpa tanda kutip dan tekan Enter.
DNS cache di laptop Windows 10 Anda akan terhapus setelah perintah di atas dieksekusi.
6. Menghapus Cache File Thumbnail
File thumbnail adalah gambar kecil yang digunakan untuk mewakili file asli. Kadang-kadang, cache file thumbnail dapat mempengaruhi performa laptop. Untuk menghapus cache file thumbnail di Windows 10, ikuti langkah-langkah berikut:
- Buka “File Explorer” atau “Penjelajah File”.
- Pilih tab “View” atau “Tampilan” di bagian atas jendela.
- Klik “Options” atau “Opsi” di sebelah kanan atas jendela.
- Pada jendela “Folder Options” atau “Opsi Folder”, pilih tab “View” atau “Tampilan”.
- Scroll ke bawah dan centang kotak “Always show icons, never thumbnails” atau “Selalu tampilkan ikon, jangan pernah tampilkan thumbnail”.
- Klik “Apply” atau “Terapkan” kemudian “OK”.
- Setelah itu, cache file thumbnail akan terhapus.
7. Menggunakan Software Pihak Ketiga
Terdapat juga beberapa software pihak ketiga yang dapat membantu Anda menghapus cache di laptop Windows 10 dengan lebih mudah dan efisien. Beberapa software populer antara lain CCleaner, Wise Disk Cleaner, dan BleachBit. Anda dapat mengunduh dan menginstal salah satu software tersebut, kemudian mengikuti petunjuk yang diberikan untuk menghapus cache di laptop Anda.
8. Kelebihan dan Kekurangan Menghapus Cache
Menghapus cache di laptop Windows 10 memiliki beberapa kelebihan dan kekurangan yang perlu diperhatikan:
| Kelebihan | Kekurangan |
|---|---|
| – Meningkatkan performa laptop | – Membutuhkan waktu untuk proses penghapusan cache |
| – Menghemat ruang penyimpanan | – Menghilangkan data sementara yang mungkin masih dibutuhkan |
| – Memperbaiki masalah yang muncul akibat cache yang korup | – Memerlukan pengaturan ulang atau login ulang pada beberapa aplikasi |
Sebagai pengguna, Anda perlu mempertimbangkan kelebihan dan kekurangan tersebut sebelum menghapus cache di laptop Windows 10.
Alternatif Lain
Selain langkah-langkah di atas, terdapat juga alternatif lain yang dapat Anda coba untuk menghapus cache di laptop Windows 10:
- Menggunakan perintah “Run” dengan menekan tombol Windows + R, kemudian mengetik “%temp%” tanpa tanda kutip dan menekan Enter. Setelah itu, hapus semua file yang ada di direktori tersebut.
- Menggunakan perintah “Run” dengan mengetik “prefetch” tanpa tanda kutip dan menekan Enter. Hapus semua file yang ada di direktori tersebut.
Kedua alternatif di atas juga dapat membantu menghapus cache di laptop Windows 10 dengan efektif.
Kesimpulan
Cache yang terlalu banyak dapat mempengaruhi performa laptop Windows 10. Untuk menjaga laptop tetapberjalan lancar dan optimal, sangat penting untuk secara rutin menghapus cache. Dalam artikel ini, kita telah membahas beberapa langkah yang dapat Anda ikuti untuk menghapus cache di laptop Windows 10, termasuk menghapus cache browser, menghapus cache aplikasi, menggunakan Disk Cleanup, menghapus cache Windows Store, menghapus cache DNS, menghapus cache file thumbnail, dan menggunakan software pihak ketiga.
Kelebihan menghapus cache di laptop Windows 10 termasuk meningkatkan performa laptop, menghemat ruang penyimpanan, dan memperbaiki masalah yang mungkin muncul akibat cache yang korup. Namun, ada juga beberapa kekurangan yang perlu diperhatikan, seperti membutuhkan waktu untuk proses penghapusan cache, menghilangkan data sementara yang mungkin masih dibutuhkan, dan memerlukan pengaturan ulang atau login ulang pada beberapa aplikasi.
Selain langkah-langkah yang telah dijelaskan di atas, terdapat juga alternatif lain yang dapat Anda coba, seperti menghapus file sementara di direktori “%temp%” dan menghapus file di direktori “prefetch”. Kedua alternatif ini juga dapat membantu menghapus cache di laptop Windows 10 dengan efektif.
Dalam kesimpulan, menghapus cache di laptop Windows 10 adalah langkah yang penting untuk menjaga performa dan kecepatan laptop. Dengan mengikuti langkah-langkah yang telah dijelaskan di artikel ini, Anda dapat secara rutin menghapus cache dan menjaga laptop Anda tetap berjalan lancar dan optimal. Jadi, jangan lupa untuk menghapus cache di laptop Windows 10 Anda secara teratur. Semoga artikel ini bermanfaat bagi Anda. Terima kasih telah membacanya!
FAQ (Pertanyaan yang Sering Diajukan)
1. Apakah menghapus cache akan menghapus data penting?
Tidak, menghapus cache tidak akan menghapus data penting seperti dokumen, foto, atau video. Cache yang dihapus hanya berisi data sementara yang tidak diperlukan.
2. Apakah menghapus cache akan menghapus password atau pengaturan aplikasi?
Tidak, menghapus cache tidak akan menghapus password atau pengaturan aplikasi. Namun, Anda mungkin perlu melakukan login ulang pada beberapa aplikasi setelah menghapus cache.
3. Seberapa sering sebaiknya saya menghapus cache di laptop Windows 10?
Sebaiknya Anda menghapus cache secara teratur, misalnya seminggu sekali atau setiap dua minggu. Namun, jika Anda mengalami masalah performa atau ruang penyimpanan yang terbatas, Anda dapat menghapus cache lebih sering.
4. Apakah saya harus menghapus cache dari semua browser yang saya gunakan?
Ya, sebaiknya Anda menghapus cache dari semua browser yang Anda gunakan. Setiap browser memiliki cache yang berbeda dan menghapus cache dari semua browser dapat membantu meningkatkan performa secara keseluruhan.
5. Apakah saya perlu menghapus cache setiap kali saya menutup laptop?
Tidak, Anda tidak perlu menghapus cache setiap kali Anda menutup laptop. Anda dapat menghapus cache secara teratur sesuai dengan jadwal yang Anda tetapkan.
6. Apakah saya perlu menghapus cache jika saya menggunakan laptop dengan spesifikasi yang tinggi?
Ya, meskipun Anda menggunakan laptop dengan spesifikasi yang tinggi, menghapus cache tetap diperlukan untuk menjaga performa dan kecepatan laptop Anda.