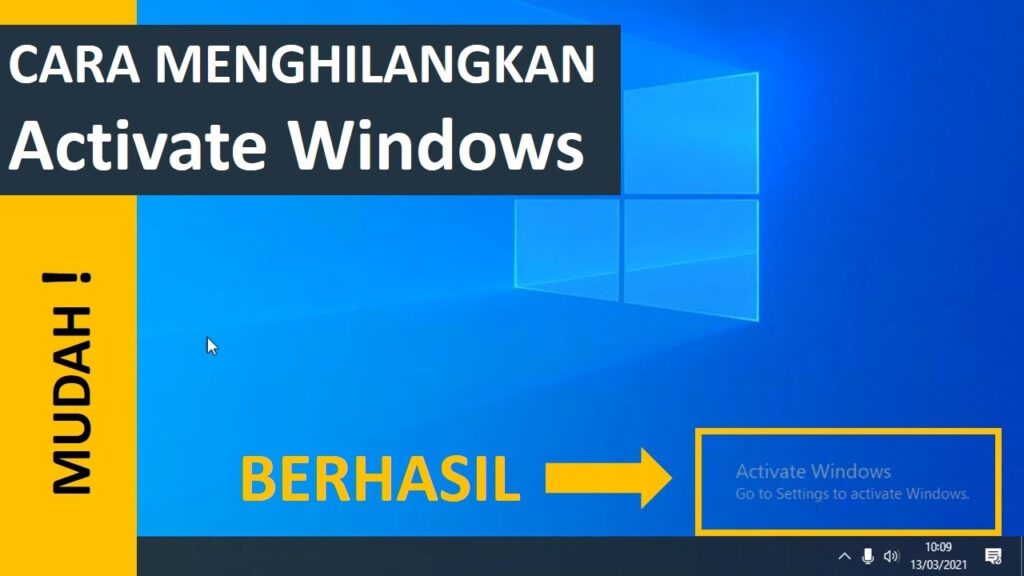Salam pembaca! Pada kesempatan kali ini, kami akan membahas cara menghapus file sampah di laptop dengan sistem operasi Windows 10. Seiring dengan penggunaan laptop yang semakin meningkat, akumulasi file sampah dapat menyebabkan penurunan kinerja dan menjadi beban bagi perangkat tersebut. Oleh karena itu, penting untuk secara rutin membersihkan file sampah dan memastikan laptop Anda tetap berjalan dengan lancar. Dalam artikel ini, kami akan memberikan panduan langkah demi langkah tentang cara menghapus file sampah di laptop Windows 10. Yuk, simak selengkapnya!
1. Menggunakan Fitur Bawaan Windows 10
Windows 10 telah dilengkapi dengan fitur yang memudahkan pengguna untuk menghapus file sampah. Caranya cukup mudah, ikuti langkah-langkah berikut:
- Buka File Explorer dengan menekan tombol Windows + E pada keyboard.
- Pilih drive tempat file sampah Anda berada, biasanya di drive C:.
- Klik kanan pada drive tersebut dan pilih “Properties”.
- Pada tab “General”, klik tombol “Disk Cleanup”.
- Tunggu beberapa saat hingga proses analisis selesai.
- Setelah itu, akan muncul jendela “Disk Cleanup” yang menampilkan daftar file sampah yang dapat dihapus.
- Pilih file-file yang ingin Anda hapus dan klik tombol “OK”.
- Klik “Delete Files” untuk menghapus file sampah yang telah dipilih.
Kelebihan dari metode ini adalah kemudahannya dalam menghapus file sampah tanpa perlu mengunduh atau menginstal aplikasi tambahan. Namun, kelemahannya adalah fitur ini hanya dapat menghapus file sampah secara umum tanpa memberikan pilihan yang lebih spesifik.
2. Menggunakan Aplikasi Pihak Ketiga
Jika Anda menginginkan kontrol yang lebih besar dalam menghapus file sampah, Anda dapat menggunakan aplikasi pihak ketiga seperti CCleaner. Berikut adalah langkah-langkahnya:
- Unduh dan instal aplikasi CCleaner dari situs resminya.
- Buka aplikasi CCleaner.
- Pilih tab “Cleaner” di sebelah kiri jendela aplikasi.
- Pilih jenis file sampah yang ingin Anda hapus di bagian “Windows” atau “Applications”.
- Klik tombol “Analyze” untuk menganalisis file sampah yang dapat dihapus.
- Tunggu beberapa saat hingga analisis selesai.
- Setelah itu, akan muncul daftar file sampah yang dapat dihapus.
- Pilih file-file yang ingin Anda hapus dan klik tombol “Run Cleaner”.
Kelebihan dari menggunakan aplikasi pihak ketiga adalah Anda dapat menghapus file sampah dengan lebih spesifik, termasuk file sementara, cache, dan entri registri yang tidak terpakai. Namun, kelemahannya adalah Anda perlu mengunduh dan menginstal aplikasi tambahan.
3. Alternatif Lain: Menghapus File Sampah Secara Manual
Bagi pengguna yang ingin lebih mengontrol proses penghapusan file sampah, Anda juga dapat menghapusnya secara manual. Berikut adalah langkah-langkahnya:
- Buka File Explorer dengan menekan tombol Windows + E pada keyboard.
- Pilih drive tempat file sampah Anda berada, biasanya di drive C:.
- Buka folder “Users” dan pilih folder dengan nama pengguna Anda.
- Pilih folder “AppData” (folder ini mungkin tersembunyi, Anda perlu mengaktifkan opsi “Show hidden files” di File Explorer untuk melihatnya).
- Buka folder “Local” dan cari folder-folder yang berisi file sampah, seperti “Temp” dan “Cache”.
- Pilih file-file sampah di dalam folder tersebut dan hapus secara permanen dengan menekan tombol “Delete” pada keyboard.
Kelebihan dari metode ini adalah Anda memiliki kontrol penuh dalam menghapus file sampah. Namun, kelemahannya adalah proses ini membutuhkan waktu dan upaya lebih banyak dibandingkan dengan menggunakan fitur bawaan Windows 10 atau aplikasi pihak ketiga.
Tabel: Cara Menghapus File Sampah di Laptop Windows 10
| No. | Metode | Kelebihan | Kekurangan |
|---|---|---|---|
| 1 | Fitur Bawaan Windows 10 | – Mudah digunakan – Tidak perlu aplikasi tambahan | – Tidak spesifik dalam penghapusan file sampah |
| 2 | Aplikasi Pihak Ketiga (CCleaner) | – Dapat menghapus file sampah secara spesifik – Termasuk file sementara, cache, dan entri registri yang tidak terpakai | – Perlu mengunduh dan menginstal aplikasi tambahan |
| 3 | Menghapus File Sampah Secara Manual | – Kontrol penuh dalam penghapusan file sampah | – Memakan waktu dan upaya lebih banyak |
FAQ (Frequently Asked Questions)
Berikut adalah beberapa pertanyaan yang sering diajukan mengenai cara menghapus file sampah di laptop Windows 10:
Q: Apakah menghapus file sampah dapat mempercepat kinerja laptop?
A: Ya, dengan menghapus file sampah secara rutin, Anda dapat membebaskan ruang penyimpanan dan mempercepat akses data pada laptop.
Q: Berapa sering sebaiknya saya membersihkan file sampah di laptop?
A: Disarankan untuk membersihkan file sampah setidaknya sekali dalam sebulan untuk menjaga kinerja laptop tetap optimal.
Q: Apakah saya perlu memikirkan file yang saya hapus?
A: Pastikan Anda hanya menghapus file-file yang tidak diperlukan atau file sampah. Jangan menghapus file penting atau yang Anda masih butuhkan di masa depan.
Kesimpulan
Dalam artikel ini, kami telah menjelaskan tiga metode yang dapat Anda gunakan untuk menghapus file sampah di laptop Windows 10. Anda dapat menggunakan fitur bawaan Windows 10, aplikasi pihak ketiga seperti CCleaner, atau menghapus file secara manual. Setiap metode memiliki kelebihan dan kekurangan masing-masing. Dengan mengikuti panduan yang kami berikan, Anda dapat memilih metode yang paling sesuai dengan kebutuhan Anda. Selamat membersihkan file sampah dan menjaga laptop Anda tetap dalam kondisi optimal!