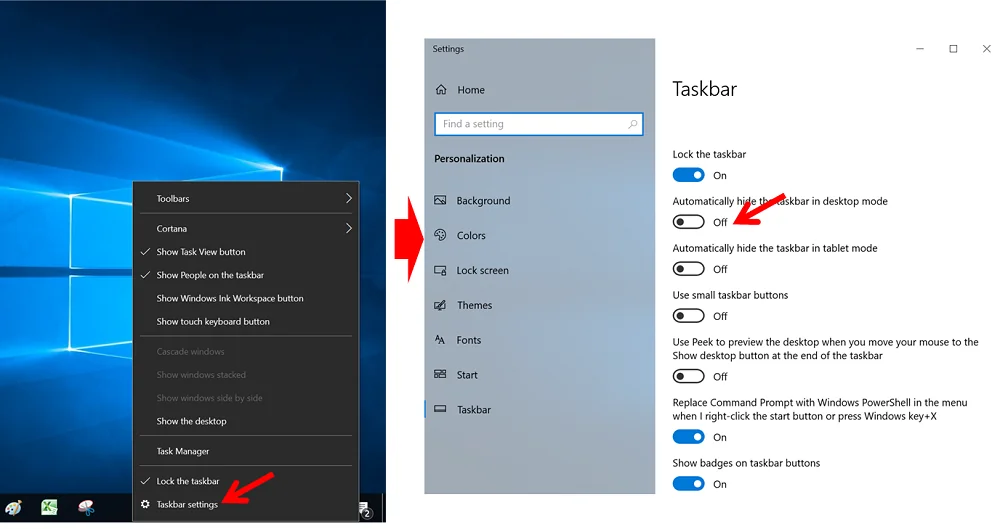Salam pembaca! Taskbar adalah salah satu fitur penting dalam sistem operasi Windows 10 yang memudahkan pengguna untuk mengakses aplikasi dan fungsi penting lainnya. Namun, ada kalanya kita ingin menyembunyikan taskbar untuk memberikan tampilan yang lebih luas pada layar atau untuk alasan estetika. Pada artikel ini, kami akan menjelaskan cara menyembunyikan taskbar Windows 10 dengan langkah-langkah yang terperinci.
1. Menggunakan Pengaturan Taskbar
Langkah pertama adalah dengan menggunakan pengaturan taskbar bawaan Windows 10. Berikut adalah langkah-langkahnya:
- Klik kanan pada area kosong di taskbar.
- Pilih opsi “Taskbar settings” dalam menu yang muncul.
- Pada halaman pengaturan taskbar, gulir ke bawah hingga menemukan opsi “Automatically hide the taskbar in desktop mode” dan “Automatically hide the taskbar in tablet mode”.
- Aktifkan opsi tersebut dengan menggeser tombol ke posisi “On”.
- Taskbar akan secara otomatis menyembunyikan diri saat tidak digunakan dan muncul kembali saat kursor mouse berada di area taskbar.
Kelebihan dari metode ini adalah kemudahan penggunaannya dan tidak memerlukan perangkat lunak tambahan. Namun, kekurangannya adalah taskbar hanya akan disembunyikan saat tidak digunakan dan muncul kembali saat kursor mouse berada di area taskbar, sehingga mungkin mengganggu pengalaman pengguna.
2. Menggunakan Aplikasi Pihak Ketiga
Alternatif lain untuk menyembunyikan taskbar Windows 10 adalah dengan menggunakan aplikasi pihak ketiga. Berikut adalah langkah-langkahnya:
- Unduh dan instal aplikasi pihak ketiga seperti “Taskbar Hide” atau “Taskbar Hider”.
- Buka aplikasi tersebut setelah proses instalasi selesai.
- Pilih opsi “Hide Taskbar” atau sejenisnya dalam antarmuka aplikasi.
- Taskbar akan langsung disembunyikan.
Kelebihan dari metode ini adalah kemampuannya untuk menyembunyikan taskbar secara permanen, bahkan saat digunakan. Namun, kekurangannya adalah memerlukan instalasi aplikasi tambahan yang mungkin mempengaruhi kinerja sistem dan keamanan.
Tabel: Perbandingan Metode Menyembunyikan Taskbar Windows 10
| Metode | Kelebihan | Kekurangan |
|---|---|---|
| Pengaturan Taskbar | – Mudah digunakan – Tidak memerlukan perangkat lunak tambahan | – Taskbar hanya disembunyikan saat tidak digunakan – Muncul kembali saat kursor mouse berada di area taskbar |
| Aplikasi Pihak Ketiga | – Dapat menyembunyikan taskbar secara permanen – Tidak tergantung pada penggunaan taskbar | – Memerlukan instalasi aplikasi tambahan – Dapat mempengaruhi kinerja sistem dan keamanan |
FAQ
Berikut adalah beberapa pertanyaan umum yang mungkin muncul mengenai cara menyembunyikan taskbar Windows 10:
1. Apakah ada cara lain untuk menyembunyikan taskbar Windows 10?
Ya, selain menggunakan pengaturan taskbar bawaan dan aplikasi pihak ketiga, Anda juga dapat mencoba menggunakan shortcut keyboard atau mengubah registry Windows. Namun, metode ini lebih kompleks dan memerlukan pengetahuan lebih mendalam.
2. Apakah ada efek samping yang perlu diperhatikan saat menyembunyikan taskbar?
Tidak ada efek samping yang signifikan saat menyembunyikan taskbar. Namun, perlu diingat bahwa jika taskbar disembunyikan secara permanen, Anda mungkin kesulitan mengakses aplikasi yang berjalan di latar belakang atau notifikasi sistem tertentu.
3. Bagaimana cara mengembalikan taskbar yang telah disembunyikan?
Untuk mengembalikan taskbar yang telah disembunyikan menggunakan pengaturan taskbar bawaan, cukup menggeser tombol “Automatically hide the taskbar” ke posisi “Off”. Sedangkan untuk aplikasi pihak ketiga, Anda dapat membuka aplikasi tersebut dan memilih opsi “Show Taskbar” atau sejenisnya.
4. Apakah semua versi Windows 10 mendukung fitur menyembunyikan taskbar?
Ya, semua versi Windows 10, termasuk Windows 10 Home, Pro, dan Enterprise, mendukung fitur menyembunyikan taskbar. Namun, pengaturan dan opsi mungkin sedikit berbeda antara versi tersebut.
5. Apakah ada risiko yang perlu diperhatikan saat menggunakan aplikasi pihak ketiga?
Ya, saat menggunakan aplikasi pihak ketiga, ada risiko terkait keamanan dan privasi data. Penting untuk memilih aplikasi yang terpercaya dan melakukan penelitian terlebih dahulu sebelum menginstalnya.
6. Apakah taskbar dapat disembunyikan pada mode tablet?
Ya, Windows 10 memiliki opsi khusus untuk menyembunyikan taskbar saat berada di mode tablet. Anda dapat mengaktifkan opsi “Automatically hide the taskbar in tablet mode” dalam pengaturan taskbar untuk mengatur hal ini.
7. Apakah ada aplikasi pihak ketiga yang direkomendasikan untuk menyembunyikan taskbar?
Beberapa aplikasi pihak ketiga yang direkomendasikan untuk menyembunyikan taskbar adalah “Taskbar Hide”, “Taskbar Hider”, dan “Taskbar Magic”. Namun, pastikan untuk mendownload dari sumber yang terpercaya.
8. Apakah ada cara lain untuk menyesuaikan tampilan taskbar Windows 10?
Ya, Windows 10 juga menyediakan opsi untuk mengubah posisi taskbar, mengganti ukuran ikon, mengaktifkan mode transparan, dan menambahkan papan alat khusus. Anda dapat mengakses pengaturan tersebut melalui opsi “Taskbar settings” pada menu klik kanan taskbar.
9. Apakah ada batasan dalam menyembunyikan taskbar Windows 10?
Tidak ada batasan khusus dalam menyembunyikan taskbar Windows 10. Namun, perlu diingat bahwa beberapa aplikasi mungkin mengandalkan taskbar untuk memberikan notifikasi atau akses cepat. Pastikan untuk mempertimbangkan penggunaan taskbar sebelum menyembunyikannya secara permanen.
Menyembunyikan taskbar Windows 10 dapat memberikan tampilan layar yang lebih luas dan estetika yang lebih baik. Anda dapat menggunakan pengaturan taskbar bawaan atau aplikasi pihak ketiga untuk mencapai hal ini. Setiap metode memiliki kelebihan dan kekurangan masing-masing, jadi pilihlah yang sesuai dengan kebutuhan dan preferensi Anda. Selain itu, perhatikan juga risiko keamanan dan privasi saat menggunakan aplikasi pihak ketiga. Semoga artikel ini bermanfaat untuk Anda dalam mengatur tampilan taskbar Windows 10 sesuai dengan keinginan Anda!