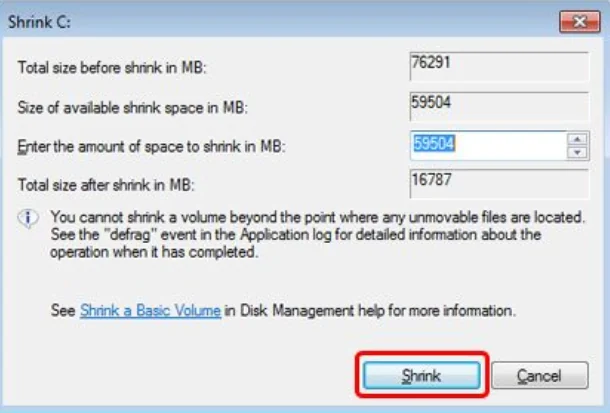Hello pembaca yang budiman, dalam artikel ini kami akan membahas secara detail mengenai cara partisi hardisk pada sistem operasi Windows 11. Partisi hardisk adalah proses membagi hardisk menjadi beberapa bagian terpisah yang berfungsi sebagai drive terpisah. Dengan melakukan partisi, Anda dapat mengatur dan mengelola data dengan lebih efisien. Mari kita simak langkah-langkahnya!
1. Mengakses Utilitas Manajemen Disk
Langkah pertama dalam melakukan partisi hardisk pada Windows 11 adalah dengan mengakses utilitas manajemen disk. Anda dapat melakukannya dengan mengklik kanan pada tombol “Start” di pojok kiri bawah layar, lalu pilih opsi “Disk Management”. Alternatifnya, Anda juga dapat menekan tombol “Windows + X” pada keyboard dan memilih “Disk Management” dari menu yang muncul.
2. Memilih Hardisk yang Akan Dipartisi
Setelah utilitas manajemen disk terbuka, Anda akan melihat daftar semua hardisk yang terhubung ke komputer Anda. Pilih hardisk yang ingin Anda partisi dengan mengklik kanan pada nama hardisk tersebut, lalu pilih opsi “Shrink Volume”.
3. Menentukan Ukuran Partisi Baru
Pada langkah ini, Anda akan diminta untuk menentukan ukuran partisi baru yang ingin Anda buat. Anda dapat memasukkan ukuran dalam megabita (MB) atau gigabita (GB). Pastikan untuk memperhatikan sisa ruang yang tersedia pada hardisk Anda saat menentukan ukuran partisi baru. Setelah itu, klik “Shrink” untuk melanjutkan.
4. Membuat Partisi Baru
Setelah proses pengkerutan selesai, Anda akan melihat unallocated space yang muncul di hardisk Anda. Klik kanan pada unallocated space tersebut, lalu pilih opsi “New Simple Volume”. Di jendela yang muncul, ikuti petunjuk yang diberikan untuk menentukan ukuran, nama, dan format file sistem dari partisi baru Anda.
5. Mengatur Label dan Format File Sistem
Pada langkah ini, Anda dapat memberikan label pada partisi baru yang telah Anda buat. Label ini akan menjadi nama yang muncul saat Anda melihat partisi tersebut di File Explorer. Selain itu, Anda juga perlu memilih format file sistem yang sesuai. Biasanya, NTFS adalah pilihan yang direkomendasikan untuk partisi pada Windows 11. Setelah selesai, klik “Next” untuk melanjutkan.
6. Melengkapi Proses Pembuatan Partisi
Anda akan melihat ringkasan dari partisi yang akan dibuat. Pastikan semua pengaturan sudah sesuai dengan keinginan Anda. Jika sudah, klik “Finish” untuk melengkapi proses pembuatan partisi. Tunggu beberapa saat hingga proses selesai.
7. Mengatur Drive Letter
Setelah partisi selesai dibuat, Anda perlu mengatur drive letter untuk partisi tersebut. Drive letter adalah huruf yang akan mewakili partisi tersebut di File Explorer. Untuk melakukannya, klik kanan pada partisi yang baru saja Anda buat, lalu pilih opsi “Change Drive Letter and Paths”. Pilih opsi “Add” untuk menambahkan drive letter baru, lalu pilih huruf yang diinginkan.
8. Verifikasi Partisi Baru
Langkah terakhir adalah memverifikasi partisi baru yang telah Anda buat. Buka File Explorer dan pastikan bahwa partisi baru tersebut muncul dengan drive letter yang telah Anda atur. Anda sekarang dapat mulai menggunakan partisi baru tersebut untuk menyimpan data sesuai kebutuhan Anda.
Alternatif Lain: Menggunakan Aplikasi Pihak Ketiga
Selain menggunakan utilitas manajemen disk bawaan Windows 11, Anda juga dapat menggunakan aplikasi pihak ketiga yang menyediakan fitur partisi hardisk yang lebih canggih dan intuitif. Beberapa contoh aplikasi tersebut adalah EaseUS Partition Master, MiniTool Partition Wizard, dan AOMEI Partition Assistant. Dengan menggunakan aplikasi ini, Anda dapat memiliki kontrol yang lebih lengkap dalam melakukan partisi hardisk.
Tabel: Cara Partisi Hardisk Windows 11
| Langkah | Deskripsi |
|---|---|
| 1 | Mengakses Utilitas Manajemen Disk |
| 2 | Memilih Hardisk yang Akan Dipartisi |
| 3 | Menentukan Ukuran Partisi Baru |
| 4 | Membuat Partisi Baru |
| 5 | Mengatur Label dan Format File Sistem |
| 6 | Melengkapi Proses Pembuatan Partisi |
| 7 | Mengatur Drive Letter |
| 8 | Verifikasi Partisi Baru |
Kesimpulan
Partisi hardisk pada Windows 11 adalah proses yang penting untuk mengatur dan mengelola data dengan lebih efisien. Dalam artikel ini, kami telah menjelaskan langkah-langkah cara melakukan partisi hardisk dengan menggunakan utilitas manajemen disk bawaan Windows 11. Selain itu, kami juga memberikan alternatif lain yaitu menggunakan aplikasi pihak ketiga. Pilihlah metode yang paling sesuai dengan kebutuhan dan tingkat keahlian Anda. Dengan melakukan partisi hardisk, Anda dapat memaksimalkan penggunaan ruang penyimpanan dan meningkatkan kinerja sistem operasi Anda.
FAQ (Frequently Asked Questions)
1. Apakah partisi hardisk dapat merusak data?
Partisi hardisk yang dilakukan dengan hati-hati dan menggunakan utilitas yang terpercaya tidak akan merusak data. Namun, selalu disarankan untuk melakukan backup data penting sebelum melakukan partisi sebagai langkah pencegahan.
2. Berapa banyak partisi yang dapat saya buat pada Windows 11?
Windows 11 memungkinkan pembuatan hingga 128 partisi pada setiap hardisk. Namun, disarankan untuk tidak membuat terlalu banyak partisi agar tidak membingungkan dalam pengelolaan data.
3. Apakah partisi hardisk dapat diubah atau dihapus setelah dibuat?
Ya, partisi hardisk dapat diubah atau dihapus setelah dibuat. Anda dapat menggunakan utilitas manajemen disk atau aplikasi pihak ketiga untuk melakukan perubahan atau penghapusan partisi sesuai kebutuhan Anda.
4. Apakah partisi hardisk dapat digunakan untuk menginstal sistem operasi baru?
Ya, partisi hardisk dapat digunakan untuk menginstal sistem operasi baru. Dengan membuat partisi khusus untuk instalasi sistem operasi, Anda dapat menjaga data pada partisi lain tetap aman.
5. Apakah partisi hardisk dapat digunakan pada hardisk eksternal?
Ya, partisi hardisk dapat digunakan pada hardisk eksternal. Anda dapat menggunakan utilitas manajemen disk atau aplikasi pihak ketiga untuk melakukan partisi pada hardisk eksternal dengan langkah-langkah yang serupa.
Semoga artikel ini bermanfaat dan membantu Anda dalam melakukan partisi hardisk pada Windows 11. Selamat mencoba!