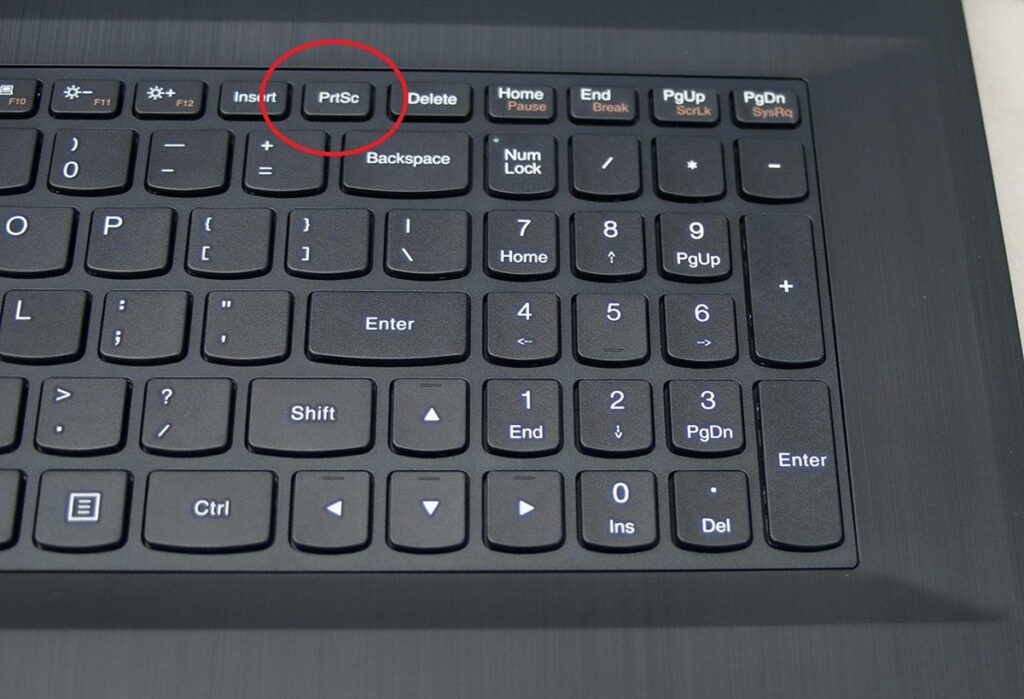Hello, pembaca yang budiman. Pada kesempatan kali ini, kami akan membahas tentang cara melakukan screenshot pada laptop Lenovo yang menggunakan sistem operasi Windows 7. Bagi Anda yang sering bekerja dengan laptop Lenovo dan ingin membagikan tangkapan layar kepada orang lain, artikel ini akan memberikan panduan lengkap dan terperinci. Mari kita mulai!
1. Menggunakan Tombol Print Screen
Tombol Print Screen (PrtSc) pada keyboard laptop Lenovo dapat digunakan untuk mengambil screenshot layar utuh. Caranya cukup sederhana, yaitu tekan tombol PrtSc pada keyboard. Setelah itu, buka program seperti Paint atau Word, lalu tekan Ctrl+V atau klik kanan dan pilih “Paste” untuk menempelkan tangkapan layar. Anda bisa menyimpannya sebagai gambar dengan memilih “Save As” dan menentukan format gambar yang diinginkan.
Kelebihan dari metode ini adalah kemudahannya. Anda tidak perlu menginstal atau menggunakan aplikasi pihak ketiga, karena fitur ini sudah tersedia secara default pada laptop Lenovo Windows 7. Namun, kekurangannya adalah Anda hanya dapat mengambil screenshot layar utuh, tidak bisa memilih area tertentu.
2. Menggunakan Tombol Alt+Print Screen
Jika Anda ingin mengambil screenshot hanya pada jendela aktif, Anda bisa menggunakan kombinasi tombol Alt+Print Screen. Caranya sama seperti sebelumnya, tekan tombol Alt+Print Screen pada keyboard, lalu buka program seperti Paint atau Word, dan tempelkan tangkapan layar dengan menekan Ctrl+V atau klik kanan dan pilih “Paste”. Anda juga dapat menyimpannya sebagai gambar.
Kelebihan dari metode ini adalah Anda dapat fokus hanya pada jendela aktif yang ingin diambil screenshot-nya. Selain itu, tombol Print Screen juga berfungsi seperti biasa, sehingga Anda tetap dapat mengambil screenshot layar utuh jika diperlukan. Namun, kekurangannya adalah Anda tidak dapat memilih area tertentu dalam jendela aktif.
3. Menggunakan Snipping Tool
Lenovo juga menyediakan aplikasi bawaan bernama Snipping Tool yang memudahkan Anda dalam mengambil screenshot. Snipping Tool memungkinkan Anda untuk memilih area yang ingin diambil screenshot-nya, serta memberikan pilihan untuk menyimpan tangkapan layar sebagai gambar atau mengeditnya terlebih dahulu sebelum menyimpannya.
Untuk menggunakan Snipping Tool, cukup buka program tersebut melalui menu Start atau dengan menggunakan pencarian Windows. Setelah itu, pilih jenis snip yang diinginkan (Free-form Snip, Rectangular Snip, Window Snip, atau Full-screen Snip), lalu pilih area yang ingin diambil screenshot-nya. Terakhir, simpan tangkapan layar sebagai gambar atau edit terlebih dahulu sebelum menyimpannya.
Kelebihan dari Snipping Tool adalah Anda dapat memilih area tertentu yang ingin diambil screenshot-nya, sehingga lebih fleksibel. Selain itu, Anda juga dapat mengedit tangkapan layar sebelum menyimpannya. Namun, kekurangannya adalah Snipping Tool tidak tersedia secara default pada Windows 7 Home Basic dan Starter Edition.
4. Menggunakan Aplikasi Pihak Ketiga
Jika Anda membutuhkan fitur yang lebih lengkap atau ingin mengambil screenshot dengan berbagai gaya, Anda dapat menggunakan aplikasi pihak ketiga seperti Lightshot, Greenshot, atau Snagit. Aplikasi ini menyediakan berbagai fitur tambahan, seperti anotasi, pengaturan keyboard shortcut, dan penyimpanan cloud.
Anda dapat mengunduh aplikasi pihak ketiga tersebut melalui situs resmi atau toko aplikasi yang tersedia. Setelah menginstalnya, Anda dapat menggunakannya dengan membuka aplikasi dan mengikuti panduan yang disediakan. Kelebihan dari menggunakan aplikasi pihak ketiga adalah Anda dapat mengambil screenshot dengan berbagai macam pilihan dan fitur tambahan. Namun, kekurangannya adalah Anda perlu menginstal aplikasi tambahan, yang mungkin membutuhkan ruang penyimpanan dan memperlambat kinerja laptop.
Alternatif Lain: Menggunakan Tombol Windows+Print Screen
Lenovo juga menyediakan alternatif lain untuk mengambil screenshot pada laptop Windows 7, yaitu dengan menggunakan kombinasi tombol Windows+Print Screen. Caranya sangat mudah, cukup tekan tombol Windows+Print Screen secara bersamaan, lalu temukan tangkapan layar dalam folder “Gambar” di Documents. Kelebihan dari metode ini adalah tangkapan layar akan secara otomatis disimpan dalam format gambar, tanpa perlu menempelkan atau menyimpannya secara manual. Namun, kekurangannya adalah Anda hanya dapat mengambil screenshot layar utuh, tidak bisa memilih area tertentu atau jendela aktif.
| Metode | Kelebihan | Kekurangan |
|---|---|---|
| Tombol Print Screen | Mudah digunakan, tidak perlu aplikasi tambahan | Hanya dapat mengambil screenshot layar utuh |
| Tombol Alt+Print Screen | Dapat mengambil screenshot jendela aktif | Tidak dapat memilih area tertentu dalam jendela aktif |
| Snipping Tool | Dapat memilih area tertentu, dapat mengedit tangkapan layar | Tidak tersedia pada Windows 7 Home Basic dan Starter Edition |
| Aplikasi Pihak Ketiga | Fitur tambahan, anotasi, penyimpanan cloud | Perlu menginstal aplikasi tambahan |
| Tombol Windows+Print Screen | Secara otomatis menyimpan tangkapan layar dalam format gambar | Hanya dapat mengambil screenshot layar utuh |
Kesimpulan
Demikianlah beberapa metode yang dapat Anda gunakan untuk melakukan screenshot pada laptop Lenovo dengan sistem operasi Windows 7. Anda dapat memilih metode yang paling sesuai dengan kebutuhan dan preferensi Anda. Jika Anda hanya perlu mengambil screenshot layar utuh, Anda dapat menggunakan tombol Print Screen atau tombol Windows+Print Screen. Jika Anda ingin mengambil screenshot jendela aktif, gunakan tombol Alt+Print Screen. Jika Anda membutuhkan fleksibilitas dan fitur tambahan, gunakan Snipping Tool atau aplikasi pihak ketiga. Semoga panduan ini bermanfaat bagi Anda. Selamat mencoba!
FAQ
1. Apakah semua laptop Lenovo dengan Windows 7 memiliki fitur screenshot?
Tentu saja. Fitur screenshot sudah tersedia pada semua laptop Lenovo yang menggunakan sistem operasi Windows 7.
2. Apakah saya perlu menginstal aplikasi pihak ketiga untuk mengambil screenshot?
Tidak, Anda tidak perlu menginstal aplikasi pihak ketiga jika hanya membutuhkan screenshot layar utuh atau jendela aktif. Fitur tersebut sudah tersedia secara default pada Windows 7.
3. Apakah Snipping Tool tersedia pada semua versi Windows 7?
Tidak, Snipping Tool tidak tersedia pada Windows 7 Home Basic dan Starter Edition. Namun, Anda masih dapat menggunakan metode lain yang telah dijelaskan sebelumnya.
4. Apakah aplikasi pihak ketiga mempengaruhi kinerja laptop?
Ya, aplikasi pihak ketiga dapat mempengaruhi kinerja laptop tergantung pada spesifikasi laptop dan aplikasi yang digunakan. Pastikan laptop Anda memiliki spesifikasi yang memadai dan memilih aplikasi pihak ketiga yang ringan.
5. Bagaimana cara mengedit tangkapan layar sebelum menyimpannya?
Jika Anda menggunakan Snipping Tool, Anda dapat mengedit tangkapan layar sebelum menyimpannya. JikaAnda menggunakan aplikasi pihak ketiga, biasanya aplikasi tersebut menyediakan fitur pengeditan gambar. Setelah Anda mengambil screenshot, Anda dapat membuka gambar tersebut dalam aplikasi dan menggunakan berbagai alat pengeditan yang disediakan, seperti pensil, garis, teks, dan sebagainya. Setelah selesai mengedit, Anda dapat menyimpan gambar dengan format yang diinginkan.
Penutup
Demikianlah artikel tentang cara screenshot laptop Lenovo Windows 7. Kami telah menjelaskan empat metode yang dapat Anda gunakan, yaitu menggunakan tombol Print Screen, tombol Alt+Print Screen, Snipping Tool, dan aplikasi pihak ketiga. Setiap metode memiliki kelebihan dan kekurangan masing-masing. Anda dapat memilih metode yang paling sesuai dengan kebutuhan dan preferensi Anda.
Selain itu, kami juga telah menyertakan alternatif lain menggunakan kombinasi tombol Windows+Print Screen, serta tabel yang berisi informasi lengkap tentang kelebihan dan kekurangan setiap metode. Jika Anda memiliki pertanyaan lebih lanjut, jangan ragu untuk melihat bagian FAQ di artikel ini.
Semoga artikel ini bermanfaat bagi Anda yang ingin mengambil screenshot pada laptop Lenovo Windows 7. Terima kasih telah membaca, dan selamat mencoba!