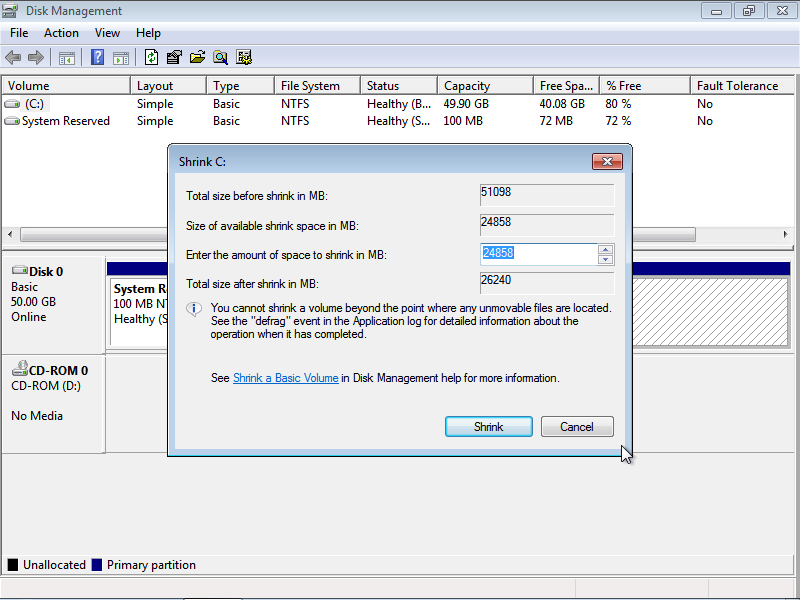Hello pembaca yang budiman, dalam artikel ini kami akan membahas secara terperinci tentang cara shrink volume pada sistem operasi Windows 10. Bagi Anda yang ingin mengatur ulang partisi pada hard drive Anda, langkah-langkah berikut akan membantu Anda melakukan proses shrink volume dengan mudah dan efisien.
1. Langkah Pertama: Buka Disk Management
Untuk memulai proses shrink volume, langkah pertama yang perlu Anda lakukan adalah membuka Disk Management. Anda dapat melakukannya dengan mengklik kanan pada tombol Start dan memilih “Disk Management” dari menu yang muncul.
2. Pilih Partisi yang Ingin Dikurangi
Setelah Disk Management terbuka, Anda akan melihat daftar semua partisi yang ada pada hard drive Anda. Pilih partisi yang ingin Anda kurangi ukurannya dengan mengklik kanan pada partisi tersebut dan memilih “Shrink Volume” dari menu yang muncul.
3. Tentukan Ukuran Shrink
Pada jendela “Shrink” yang muncul, Anda dapat menentukan seberapa besar ukuran yang ingin Anda kurangi dari partisi tersebut. Sistem akan menampilkan ukuran maksimum yang dapat Anda kurangi. Anda juga dapat memasukkan ukuran secara manual sesuai dengan kebutuhan Anda.
Kelebihan dan Kekurangan Shrink Volume
| Kelebihan | Kekurangan |
|---|---|
| – Memungkinkan Anda untuk mengatur ulang partisi hard drive Anda tanpa kehilangan data. | – Proses shrink volume dapat memakan waktu yang cukup lama tergantung pada ukuran partisi yang akan dikurangi dan spesifikasi komputer Anda. |
| – Tidak perlu menggunakan perangkat lunak pihak ketiga, karena fitur ini sudah terintegrasi dalam sistem operasi Windows 10. | – Anda perlu memastikan bahwa partisi yang ingin Anda kurangi memiliki ruang kosong yang cukup untuk dikurangi. Jika tidak, proses shrink volume tidak akan berhasil. |
Alternatif Lain: Menggunakan Perangkat Lunak Pihak Ketiga
Jika Anda mengalami kendala atau kesulitan dalam menggunakan fitur shrink volume bawaan Windows 10, ada alternatif lain yang dapat Anda coba. Anda dapat menggunakan perangkat lunak pihak ketiga seperti EaseUS Partition Master, MiniTool Partition Wizard, atau AOMEI Partition Assistant untuk melakukan proses shrink volume dengan lebih fleksibel.
FAQ (Frequently Asked Questions)
1. Apakah proses shrink volume dapat menyebabkan kehilangan data?
Tidak, proses shrink volume pada Windows 10 tidak akan menyebabkan kehilangan data asalkan Anda mengikuti langkah-langkah dengan benar dan memastikan bahwa partisi yang ingin Anda kurangi memiliki ruang kosong yang cukup.
2. Berapa lama waktu yang dibutuhkan untuk proses shrink volume?
Waktu yang dibutuhkan untuk proses shrink volume dapat bervariasi tergantung pada ukuran partisi yang akan dikurangi dan spesifikasi komputer Anda. Proses ini dapat memakan waktu yang cukup lama, jadi pastikan Anda memiliki waktu yang cukup sebelum memulainya.
Kesimpulan
Shrink volume merupakan fitur bawaan Windows 10 yang memungkinkan Anda untuk mengatur ulang partisi hard drive Anda tanpa kehilangan data. Meskipun prosesnya memakan waktu dan ada beberapa persyaratan yang perlu dipenuhi, fitur ini sangat berguna dalam mengelola ruang penyimpanan pada komputer Anda. Jika Anda mengalami kendala, Anda juga dapat mencoba menggunakan perangkat lunak pihak ketiga sebagai alternatif.