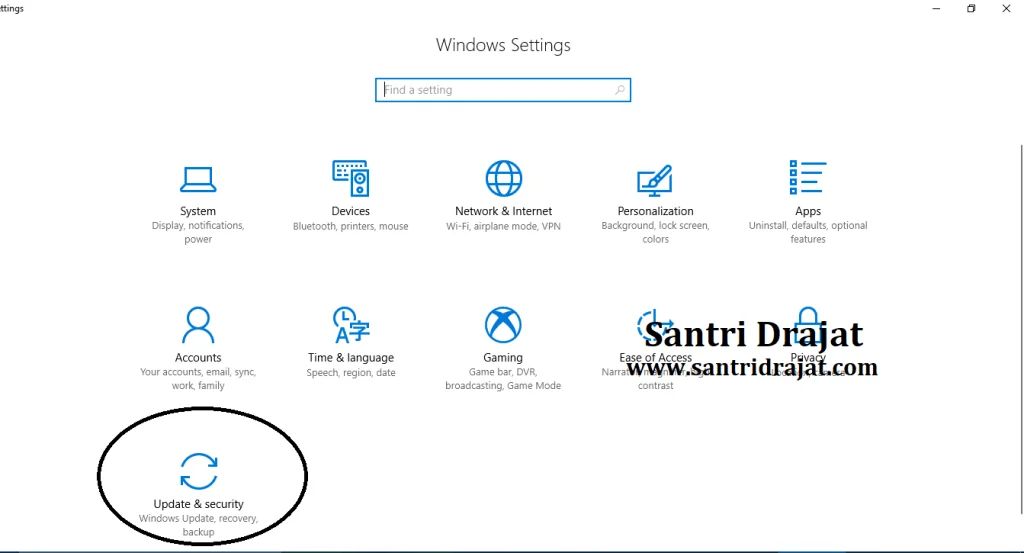Hello, pembaca yang terhormat. Pada artikel ini, kami akan membahas secara rinci tentang cara reset komputer Windows 10. Reset komputer dapat menjadi solusi yang efektif untuk mengatasi masalah perangkat yang lambat atau bermasalah. Kami akan menunjukkan langkah-langkah yang perlu Anda ikuti dengan hati-hati untuk melakukan reset komputer Windows 10 dengan sukses.
1. Persiapan Sebelum Mereset Komputer
Sebelum Anda mulai melakukan reset komputer Windows 10, ada beberapa persiapan yang perlu Anda lakukan. Pertama, pastikan Anda telah menyimpan semua data penting yang ada di komputer Anda. Reset akan menghapus semua data yang ada pada komputer, jadi pastikan Anda telah memindahkan data-data tersebut ke tempat yang aman, seperti hard disk eksternal atau cloud storage.
Setelah itu, pastikan juga Anda telah mencatat semua aplikasi dan program yang perlu diinstal ulang setelah reset. Ini akan membantu Anda menghemat waktu saat komputer telah di-reset dan siap untuk digunakan kembali.
2. Menggunakan Fitur Reset dari Windows 10
Windows 10 menyediakan fitur reset yang memungkinkan Anda untuk mengembalikan komputer ke kondisi awal pabrik. Langkah pertama yang perlu Anda lakukan adalah membuka menu “Pengaturan” dengan mengklik ikon “Start” di pojok kiri bawah layar dan memilih “Pengaturan”.
Setelah menu “Pengaturan” terbuka, pilih opsi “Pembaruan & Keamanan” dan klik “Pemulihan”. Di bagian “Pemulihan”, Anda akan menemukan opsi “Reset PC”. Klik opsi tersebut untuk melanjutkan proses reset.
3. Pilihan Reset Komputer
Setelah Anda memilih opsi “Reset PC”, Anda akan diberikan dua pilihan reset komputer, yaitu “Simpan File Saya” dan “Hapus Semua”. Pilihan yang Anda pilih bergantung pada kebutuhan dan preferensi Anda.
Jika Anda memilih “Simpan File Saya”, komputer akan di-reset dengan menghapus semua aplikasi dan pengaturan, tetapi file dan dokumen Anda akan tetap ada setelah proses reset selesai. Namun, jika Anda memilih “Hapus Semua”, semua file, aplikasi, dan pengaturan akan dihapus.
4. Menjalankan Proses Reset
Setelah Anda memilih pilihan reset yang diinginkan, klik “Berikutnya” dan Anda akan melihat ringkasan tentang apa yang akan di-reset pada komputer Anda. Pastikan Anda telah memahami konsekuensi dari reset ini dan klik “Reset” untuk memulai proses.
Proses reset akan memakan waktu beberapa saat tergantung pada spesifikasi komputer Anda. Pastikan komputer terhubung dengan sumber daya listrik selama proses reset berlangsung dan jangan mencabut daya secara paksa.
5. Instalasi Ulang
Setelah proses reset selesai, komputer akan mulai menginstal ulang Windows 10. Anda akan disajikan dengan beberapa pengaturan dasar, seperti bahasa dan zona waktu. Ikuti petunjuk yang diberikan untuk menyelesaikan proses instalasi ulang ini.
Setelah instalasi selesai, Anda dapat mulai memulihkan file-file yang telah Anda simpan sebelumnya dan menginstal ulang aplikasi dan program yang diperlukan.
Kelebihan dan Kekurangan Reset Komputer Windows 10
Reset komputer Windows 10 memiliki beberapa kelebihan dan kekurangan yang perlu Anda pertimbangkan sebelum melakukan proses ini. Kelebihannya adalah reset komputer dapat membersihkan semua file dan pengaturan yang mungkin telah rusak atau menyebabkan masalah pada komputer. Ini dapat membantu meningkatkan kinerja komputer dan memperbaiki masalah yang ada.
Namun, kekurangan dari reset komputer adalah Anda akan kehilangan semua data yang ada pada komputer, kecuali jika Anda memilih opsi “Simpan File Saya”. Selain itu, Anda juga perlu menginstal ulang semua aplikasi dan program yang sebelumnya terinstal, yang dapat memakan waktu dan upaya.
Alternatif Lain untuk Mereset Komputer Windows 10
Selain menggunakan fitur reset dari Windows 10, ada beberapa alternatif lain yang dapat Anda coba untuk mereset komputer Windows 10. Salah satunya adalah menggunakan media instalasi Windows 10, seperti DVD atau USB bootable, untuk melakukan instalasi bersih Windows 10.
Alternatif lainnya adalah menggunakan perangkat lunak pihak ketiga yang dirancang khusus untuk mereset komputer, seperti CCleaner atau Resetter. Namun, pastikan Anda telah memahami dan mempercayai sumber perangkat lunak tersebut sebelum menggunakannya.
Tabel Panduan Reset Komputer Windows 10
| No. | Langkah | Deskripsi |
|---|---|---|
| 1 | Persiapan | Simpan data penting dan catat aplikasi yang perlu diinstal ulang. |
| 2 | Fitur Reset Windows 10 | Buka menu “Pengaturan” dan pilih opsi “Reset PC” di bagian “Pemulihan”. |
| 3 | Pilihan Reset | Pilih antara “Simpan File Saya” atau “Hapus Semua”. |
| 4 | Proses Reset | Klik “Berikutnya” dan “Reset” untuk memulai proses reset. |
| 5 | Instalasi Ulang | Ikuti petunjuk untuk menyelesaikan instalasi ulang Windows 10. |
FAQ
Berikut adalah beberapa pertanyaan yang sering diajukan tentang cara reset komputer Windows 10:
Q: Apakah data saya akan terhapus setelah melakukan reset komputer Windows 10?
A: Jika Anda memilih opsi “Hapus Semua”, semua data akan terhapus. Namun, jika Anda memilih opsi “Simpan File Saya”, data Anda akan tetap ada setelah reset.
Q: Berapa lama waktu yang dibutuhkan untuk melakukan reset komputer Windows 10?
A: Proses reset dapat memakan waktu beberapa saat tergantung pada spesifikasi komputer Anda.
Q: Apakah saya perlu menginstal ulang aplikasi setelah reset komputer Windows 10?
A: Ya, semua aplikasi dan program yang sebelumnya terinstal perlu diinstal ulang setelah reset komputer.
Kesimpulan
Dalam artikel ini, kami telah menjelaskan secara rinci tentang cara reset komputer Windows 10. Kami juga menyebutkan beberapa alternatif lain yang dapat Anda coba. Penting untuk diingat bahwa melakukan reset komputer akan menghapus data yang ada, jadi pastikan Anda telah melakukan backup terlebih dahulu. Selalu perhatikan langkah-langkah yang dijelaskan dan pastikan Anda memahami konsekuensi dari reset sebelum melanjutkan. Semoga artikel ini bermanfaat bagi Anda yang ingin melakukan reset komputer Windows 10.