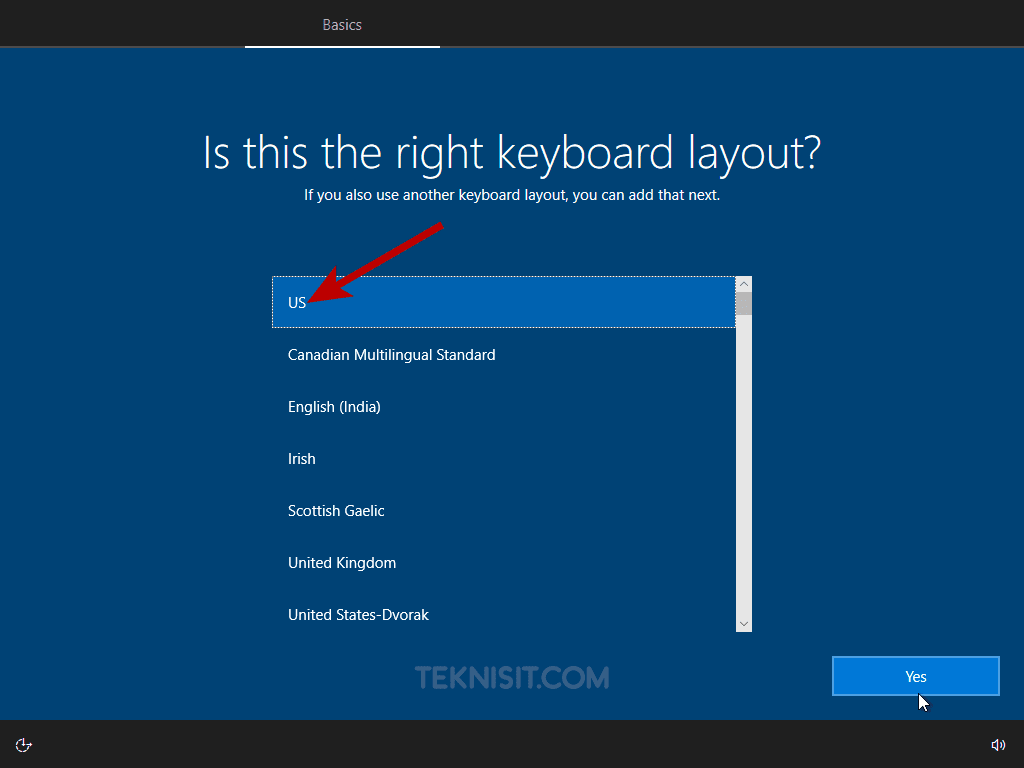Salam pembaca yang budiman, dalam artikel ini kita akan membahas tentang cara repair Windows 10 dengan menggunakan flashdisk. Windows 10 adalah sistem operasi yang populer digunakan oleh banyak orang di seluruh dunia. Namun, seperti sistem operasi lainnya, Windows 10 juga dapat mengalami masalah dan kerusakan yang memerlukan perbaikan. Salah satu cara untuk memperbaiki Windows 10 yang rusak adalah dengan menggunakan flashdisk. Dalam artikel ini, kita akan membahas langkah-langkah detail tentang cara melakukan repair Windows 10 dengan flashdisk.
1. Persiapan
Sebelum memulai proses repair Windows 10 dengan flashdisk, ada beberapa persiapan yang perlu dilakukan. Pertama, pastikan Anda memiliki flashdisk kosong dengan kapasitas yang cukup untuk menyimpan file instalasi Windows 10. Selanjutnya, pastikan Anda memiliki akses ke komputer lain yang berfungsi dengan baik, serta koneksi internet yang stabil. Terakhir, pastikan Anda memiliki kunci lisensi Windows 10 yang valid, karena Anda mungkin perlu mengaktifkannya kembali setelah proses repair selesai.
2. Unduh File Instalasi Windows 10
Langkah pertama dalam proses repair Windows 10 adalah mengunduh file instalasi Windows 10 dari situs resmi Microsoft. Anda dapat mengunduh file ini menggunakan komputer lain yang berfungsi dengan baik dan memiliki koneksi internet yang stabil. Pastikan Anda mengunduh versi Windows 10 yang sesuai dengan versi yang terpasang di komputer Anda.
3. Buat Flashdisk Bootable
Setelah Anda mengunduh file instalasi Windows 10, langkah selanjutnya adalah membuat flashdisk bootable. Anda dapat menggunakan utilitas seperti Rufus atau Media Creation Tool yang disediakan oleh Microsoft untuk membuat flashdisk bootable. Pastikan Anda mengikuti petunjuk yang tepat yang diberikan oleh utilitas yang Anda pilih.
4. Boot dari Flashdisk
Setelah flashdisk bootable selesai dibuat, langkah berikutnya adalah mengatur komputer Anda untuk boot dari flashdisk tersebut. Untuk melakukan ini, masuk ke BIOS komputer Anda dengan menekan tombol yang ditunjukkan pada layar saat komputer pertama kali dinyalakan. Setelah masuk ke BIOS, cari opsi untuk mengatur urutan boot dan ubah urutannya sehingga flashdisk menjadi perangkat booting utama.
5. Memulai Proses Repair
Setelah mengatur komputer untuk boot dari flashdisk, simpan pengaturan BIOS dan restart komputer. Komputer sekarang akan boot dari flashdisk dan memulai proses repair Windows 10. Pilih opsi “Repair your computer” atau “Troubleshoot” pada layar instalasi Windows 10. Selanjutnya, pilih opsi “Advanced Options” dan kemudian “Startup Repair”. Windows 10 akan melakukan perbaikan otomatis terhadap sistem operasi yang rusak.
6. Tunggu Proses Repair Selesai
Proses repair Windows 10 mungkin memakan waktu beberapa saat tergantung pada seberapa parah kerusakan sistem operasi. Biarkan komputer selesai melakukan proses repair dan jangan matikan komputer saat proses berlangsung. Setelah proses selesai, komputer akan restart dan Anda akan melihat apakah proses repair berhasil atau tidak.
7. Kelebihan dan Kekurangan
Repair Windows 10 dengan flashdisk memiliki beberapa kelebihan dan kekurangan yang perlu diketahui. Kelebihannya adalah proses repair dapat dilakukan tanpa harus menghapus semua data yang ada di komputer. Selain itu, menggunakan flashdisk juga memungkinkan Anda untuk melakukan repair kapan saja tanpa perlu terhubung ke internet. Namun, kekurangannya adalah proses repair dapat memakan waktu yang cukup lama tergantung pada ukuran kerusakan pada sistem operasi.
8. Alternatif Lain
Selain menggunakan flashdisk, ada beberapa alternatif lain yang dapat Anda coba untuk melakukan repair Windows 10. Salah satunya adalah menggunakan fitur “Reset this PC” yang disediakan oleh Windows 10. Fitur ini akan mengembalikan Windows 10 ke pengaturan awal dan dapat membantu memperbaiki banyak masalah yang terjadi. Namun, perlu diingat bahwa fitur ini akan menghapus semua data yang ada di komputer, jadi pastikan Anda memiliki cadangan data sebelum menggunakan fitur ini.
9. Tabel Informasi
| No. | Langkah | Deskripsi |
|---|---|---|
| 1 | Persiapan | Melakukan persiapan sebelum memulai proses repair |
| 2 | Unduh File Instalasi Windows 10 | Mengunduh file instalasi Windows 10 dari situs resmi Microsoft |
| 3 | Buat Flashdisk Bootable | Membuat flashdisk bootable menggunakan utilitas seperti Rufus atau Media Creation Tool |
| 4 | Boot dari Flashdisk | Mengatur komputer untuk boot dari flashdisk |
| 5 | Memulai Proses Repair | Memulai proses repair Windows 10 melalui opsi “Startup Repair” |
| 6 | Tunggu Proses Repair Selesai | Menunggu proses repair Windows 10 selesai |
| 7 | Kelebihan dan Kekurangan | Menjelaskan kelebihan dan kekurangan dari proses repair Windows 10 dengan flashdisk |
| 8 | Alternatif Lain | Menyebutkan alternatif lain yang dapat digunakan untuk repair Windows 10 |
10. FAQ
Berikut adalah beberapa pertanyaan umum yang sering diajukan tentang cara repair Windows 10 dengan flashdisk:
Q: Apakah proses repair Windows 10 dengan flashdisk akan menghapus semua data?
A: Tidak, proses repair tidak akan menghapus semua data yang ada di komputer.
Q: Apa yang harus dilakukan jika proses repair Windows 10 gagal?
A: Jika proses repair gagal, Anda dapat mencoba mengulangi langkah-langkah repair atau mencari bantuan dari teknisi komputer profesional.
Q: Apakah perlu mengaktifkan ulang kunci lisensi Windows 10 setelah proses repair selesai?
A: Ya, setelah proses repair selesai, Anda perlu mengaktifkan ulang kunci lisensi Windows 10.
Kesimpulan
Dalam artikel ini, kita telah membahas tentang cara repair Windows 10 dengan flashdisk. Proses repair ini dapat membantu memperbaiki Windows 10 yang rusak tanpa harus menghapus data yang ada di komputer. Namun, perlu diingat bahwa proses repair dapat memakan waktu yang cukup lama tergantung pada kerusakan yang ada. Selain menggunakan flashdisk, Anda juga dapat mencoba alternatif lain seperti fitur “Reset this PC” yang disediakan oleh Windows 10. Semoga artikel ini bermanfaat bagi Anda dalam memperbaiki Windows 10 yang bermasalah. Terima kasih telah membaca!