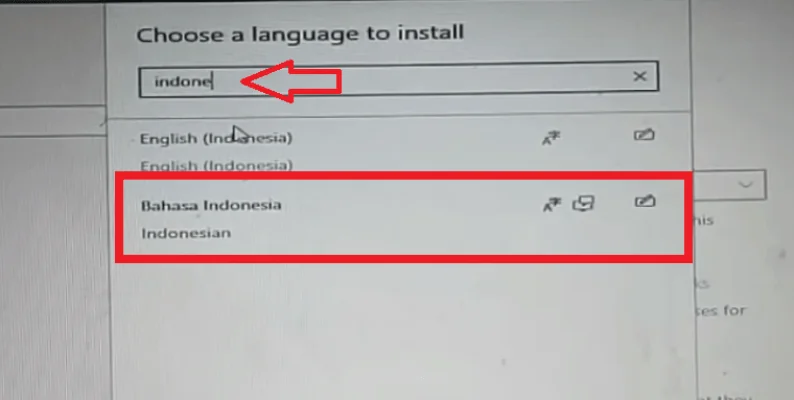Salam pembaca! Selamat datang kembali di artikel kami kali ini. Pada kesempatan ini, kami akan membahas cara merubah bahasa di Windows 10. Sistem operasi Windows 10 yang populer ini hadir dengan berbagai bahasa yang dapat disesuaikan sesuai dengan kebutuhan pengguna. Jika Anda ingin mengganti bahasa yang digunakan di Windows 10, ikuti langkah-langkah berikut ini.
1. Buka Pengaturan
Langkah pertama adalah membuka pengaturan di Windows 10. Caranya sangat mudah, cukup klik pada menu Start di pojok kiri bawah layar Anda, lalu pilih opsi “Pengaturan”.
2. Pilih “Waktu & Bahasa”
Setelah membuka pengaturan, Anda akan melihat berbagai opsi yang tersedia. Cari dan klik pada opsi “Waktu & Bahasa” untuk melanjutkan proses penggantian bahasa di Windows 10.
3. Masuk ke Tab “Bahasa”
Di jendela “Waktu & Bahasa”, ada beberapa tab yang tersedia di sebelah kiri. Klik pada tab “Bahasa” untuk melihat dan mengelola bahasa yang ada di Windows 10.
4. Tambahkan Bahasa Baru
Untuk menambahkan bahasa baru, klik pada tombol “Tambahkan bahasa” yang terletak di sebelah atas jendela. Anda akan melihat daftar bahasa yang tersedia. Pilih bahasa yang ingin Anda tambahkan dan klik “Tambahkan”.
5. Atur Bahasa Utama
Setelah menambahkan bahasa baru, Anda perlu mengatur bahasa tersebut sebagai bahasa utama di Windows 10. Klik pada bahasa yang baru ditambahkan, lalu klik tombol “Atur sebagai bahasa utama” yang terletak di sebelah kiri jendela.
6. Hapus Bahasa Tidak Digunakan
Jika Anda memiliki bahasa yang tidak digunakan lagi, Anda dapat menghapusnya dari daftar bahasa di Windows 10. Klik pada bahasa yang ingin dihapus, lalu klik tombol “Hapus” yang terletak di sebelah kanan jendela.
7. Urutkan Bahasa
Anda juga dapat mengatur urutan bahasa yang ditampilkan di Windows 10. Klik pada bahasa yang ingin diubah urutannya, lalu gunakan tombol “Naik” dan “Turun” untuk mengatur posisinya.
8. Ganti Bahasa di Sistem
Setelah mengatur bahasa utama, Anda perlu mengganti bahasa di sistem agar perubahan bahasa dapat diterapkan secara keseluruhan. Klik pada bahasa yang ingin digunakan, lalu klik tombol “Pilihan” yang terletak di sebelah kanan jendela. Pilih opsi “Ganti bahasa di sistem” untuk mengganti bahasa di Windows 10.
9. Pengaturan Tanggal, Waktu, dan Wilayah
Setelah mengubah bahasa di Windows 10, Anda juga dapat mengubah pengaturan tanggal, waktu, dan wilayah. Klik pada tab “Tanggal & Waktu” di jendela “Pengaturan”, lalu atur pengaturan sesuai keinginan Anda.
10. Restart Komputer
Terakhir, untuk menerapkan perubahan bahasa secara keseluruhan, Anda perlu me-restart komputer Anda. Setelah komputer hidup kembali, bahasa yang baru diatur akan digunakan di seluruh sistem Windows 10.
Kesimpulan
Mengubah bahasa di Windows 10 cukup mudah dilakukan. Dengan mengikuti langkah-langkah di atas, Anda dapat dengan cepat mengganti bahasa yang digunakan di sistem operasi ini. Kelebihan dari fitur ini adalah kemampuannya untuk menyesuaikan Windows 10 sesuai dengan preferensi dan kebutuhan pengguna. Namun, perlu diingat bahwa beberapa aplikasi mungkin tidak mendukung bahasa yang baru ditambahkan atau perubahan bahasa yang dilakukan. Oleh karena itu, pastikan untuk memeriksa kompatibilitas bahasa sebelum melakukan perubahan.
Alternatif Lain
Selain mengubah bahasa di Windows 10 menggunakan pengaturan bawaan, Anda juga dapat menggunakan aplikasi pihak ketiga seperti “Vistalizator” atau “Language Interface Pack” yang disediakan oleh Microsoft. Aplikasi ini dapat membantu Anda dengan cepat mengganti bahasa di Windows 10 tanpa perlu mengunduh paket bahasa secara manual.
| Langkah | Keterangan |
|---|---|
| 1 | Buka Pengaturan |
| 2 | Pilih “Waktu & Bahasa” |
| 3 | Masuk ke Tab “Bahasa” |
| 4 | Tambahkan Bahasa Baru |
| 5 | Atur Bahasa Utama |
| 6 | Hapus Bahasa Tidak Digunakan |
| 7 | Urutkan Bahasa |
| 8 | Ganti Bahasa di Sistem |
| 9 | Pengaturan Tanggal, Waktu, dan Wilayah |
| 10 | Restart Komputer |
FAQ
Q: Apakah saya perlu mengunduh paket bahasa untuk mengubah bahasa di Windows 10?
A: Tidak, Windows 10 sudah menyediakan beberapa bahasa yang dapat Anda pilih dan tambahkan tanpa perlu mengunduh paket bahasa tambahan.
Q: Apakah penggantian bahasa di Windows 10 berlaku hanya untuk satu pengguna atau seluruh sistem?
A: Penggantian bahasa di Windows 10 berlaku untuk seluruh sistem. Ketika Anda mengubah bahasa utama di Windows 10, perubahan akan diterapkan untuk semua pengguna yang menggunakan komputer tersebut.
Q: Apakah saya dapat mengubah bahasa di Windows 10 menjadi bahasa yang tidak tersedia dalam daftar bahasa yang disediakan?
A: Ya, Anda dapat mengunduh dan menginstal paket bahasa tambahan dari situs web Microsoft untuk mengubah bahasa Windows 10 menjadi bahasa yang tidak tersedia dalam daftar bahasa bawaan.
Demikianlah artikel kami tentang cara merubah bahasa di Windows 10. Semoga informasi ini bermanfaat bagi Anda yang ingin mengganti bahasa yang digunakan di sistem operasi Windows 10. Jika Anda memiliki pertanyaan lebih lanjut, jangan ragu untuk menghubungi kami. Terima kasih telah membaca!