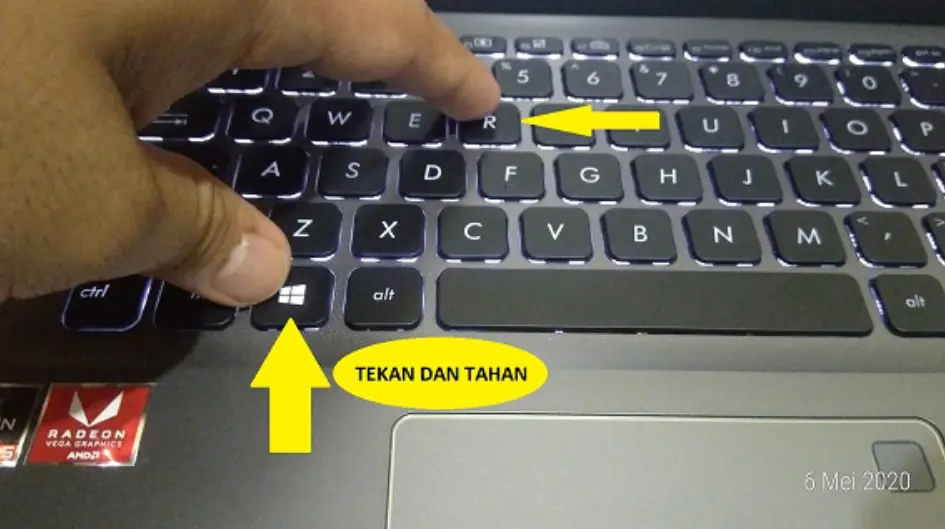Salam pembaca! Laptop menjadi salah satu perangkat yang sangat penting dalam kehidupan sehari-hari. Namun, seringkali kita mengalami masalah kinerja yang membuat laptop menjadi lemot dan mengganggu aktivitas kita. Dalam artikel ini, kami akan membahas cara agar laptop tidak lemot dengan menggunakan kombinasi Windows + R. Simaklah informasi berikut untuk mendapatkan tips yang berguna.
1. Menonaktifkan Program Startup yang Tidak Perlu
Salah satu penyebab umum laptop menjadi lemot adalah banyaknya program yang otomatis berjalan saat laptop dinyalakan. Untuk mengatasi masalah ini, Anda dapat menggunakan kombinasi Windows + R untuk membuka jendela “Run”. Kemudian ketik “msconfig” dan tekan Enter. Pilih tab “Startup” dan nonaktifkan program-program yang tidak perlu berjalan saat startup.
Kelebihan: Mengurangi beban kinerja laptop saat startup.
Kekurangan: Beberapa program mungkin perlu dijalankan saat startup untuk fungsi yang diperlukan.
2. Membersihkan File Sampah dengan Disk Cleanup
File sampah yang menumpuk pada laptop dapat membuat kinerja menjadi lemot. Dengan menggunakan kombinasi Windows + R, ketik “cleanmgr” dan tekan Enter. Pilih drive yang ingin Anda bersihkan dan klik “OK”. Pilih file yang ingin dihapus dan klik “OK” lagi. Proses ini akan membersihkan file-file yang tidak diperlukan dan mempercepat kinerja laptop.
Kelebihan: Menghapus file sampah yang membebani kinerja laptop.
Kekurangan: Mungkin menghapus file yang sebenarnya masih dibutuhkan oleh pengguna.
3. Mengoptimalkan Penggunaan Memori Virtual
Penggunaan memori virtual yang tidak efisien dapat membuat laptop menjadi lemot. Dengan menggunakan kombinasi Windows + R, ketik “sysdm.cpl” dan tekan Enter. Pilih tab “Advanced” dan klik pada tombol “Settings” di bawah “Performance”. Pilih tab “Advanced” lagi dan klik pada tombol “Change” di bawah “Virtual memory”. Pastikan opsi “Automatically manage paging file size for all drives” tidak dicentang. Pilih drive sistem dan pilih opsi “Custom size”. Atur ukuran inisial dan maksimal sesuai dengan rekomendasi yang diberikan oleh sistem.
Kelebihan: Mengoptimalkan penggunaan memori virtual dan meningkatkan kinerja laptop.
Kekurangan: Membutuhkan pengetahuan teknis untuk mengatur ukuran memori virtual dengan benar.
4. Mematikan Efek Visual yang Tidak Diperlukan
Efek visual yang ada pada Windows dapat mempengaruhi kinerja laptop. Dengan menggunakan kombinasi Windows + R, ketik “sysdm.cpl” dan tekan Enter. Pilih tab “Advanced” dan klik pada tombol “Settings” di bawah “Performance”. Pilih opsi “Adjust for best performance” untuk mematikan semua efek visual yang tidak diperlukan. Jika Anda ingin mempertahankan beberapa efek visual, Anda dapat memilih opsi “Custom” dan mencentang efek visual yang ingin Anda pertahankan.
Kelebihan: Meminimalisir penggunaan sumber daya untuk efek visual dan meningkatkan kinerja laptop.
Kekurangan: Tampilan antarmuka Windows akan menjadi lebih sederhana tanpa efek visual.
5. Membersihkan dan Mendefrag Hard Drive
Fragmentasi pada hard drive dapat membuat akses data menjadi lebih lambat. Dengan menggunakan kombinasi Windows + R, ketik “dfrgui” dan tekan Enter. Pilih drive yang ingin Anda defrag dan klik “Optimize”. Proses ini akan membersihkan dan mengurutkan file pada hard drive sehingga akses data menjadi lebih cepat.
Kelebihan: Meningkatkan kecepatan akses data pada hard drive.
Kekurangan: Proses defragmentasi dapat memakan waktu tergantung pada ukuran dan tingkat fragmentasi hard drive.
6. Menghapus Program yang Tidak Diperlukan
Program yang tidak diperlukan dapat membebani kinerja laptop. Dengan menggunakan kombinasi Windows + R, ketik “appwiz.cpl” dan tekan Enter. Pilih program yang ingin Anda hapus dan klik “Uninstall”. Ikuti petunjuk yang diberikan untuk menghapus program tersebut. Pastikan Anda hanya menghapus program yang benar-benar tidak diperlukan agar tidak menyebabkan masalah lain pada laptop.
Kelebihan: Mengurangi beban kinerja laptop dengan menghapus program yang tidak diperlukan.
Kekurangan: Mungkin menghapus program yang sebenarnya masih dibutuhkan oleh pengguna.
7. Menonaktifkan Efek Transparansi pada Windows 10
Transparansi pada Windows 10 dapat mempengaruhi kinerja laptop. Dengan menggunakan kombinasi Windows + R, ketik “sysdm.cpl” dan tekan Enter. Pilih tab “Advanced” dan klik pada tombol “Settings” di bawah “Performance”. Pilih tab “Visual Effects” dan hilangkan centang pada opsi “Enable transparency”. Klik “Apply” dan “OK” untuk menyimpan perubahan. Proses ini akan mematikan efek transparansi pada Windows 10.
Kelebihan: Mengurangi penggunaan sumber daya untuk efek transparansi dan meningkatkan kinerja laptop.
Kekurangan: Tampilan antarmuka Windows 10 akan menjadi lebih datar tanpa efek transparansi.
8. Memperbarui Driver Perangkat Keras
Driver perangkat keras yang tidak terbaru dapat mengakibatkan masalah kinerja pada laptop. Anda dapat menggunakan kombinasi Windows + R untuk membuka “Device Manager”. Pilih perangkat keras yang ingin Anda perbarui driver-nya, klik kanan, dan pilih “Update driver”. Pilih opsi “Search automatically for updated driver software” untuk mencari driver terbaru secara online. Jika Anda sudah memiliki file driver yang diunduh, Anda juga dapat memilih opsi “Browse my computer for driver software” untuk menginstalnya secara manual.
Kelebihan: Memperbaiki masalah kinerja terkait dengan driver perangkat keras yang tidak terbaru.
Kekurangan: Membutuhkan koneksi internet untuk mencari driver terbaru secara online.
9. Mengoptimalkan Penggunaan Antivirus
Antivirus yang berjalan secara terus-menerus dapat mempengaruhi kinerja laptop. Dengan menggunakan kombinasi Windows + R, ketik “msconfig” dan tekan Enter. Pilih tab “Services” dan centang opsi “Hide all Microsoft services”. Nonaktifkan layanan antivirus yang tidak perlu berjalan secara terus-menerus. Pastikan Anda tetap menjaga laptop Anda tetap terlindungi dengan menjalankan pemindaian secara berkala atau dengan mengaktifkan opsi pemindaian otomatis saat laptop tidak digunakan.
Kelebihan: Mengurangi penggunaan sumber daya oleh antivirus dan meningkatkan kinerja laptop.
Kekurangan: Mungkin mengorbankan tingkat keamanan jika layanan antivirus yang tidak perlu dinonaktifkan.
10. Membersihkan dan Memperbarui Registry
Registry yang kotor atau rusak dapat mempengaruhi kinerja laptop. Dengan menggunakan kombinasi Windows + R, ketik “regedit” dan tekan Enter. Sebelum melakukan perubahan pada registry, pastikan Anda mencadangkan registry terlebih dahulu sebagai langkah pencegahan. Hapus entri registry yang tidak perlu atau yang rusak dengan hati-hati. Setelah itu, Anda dapat menggunakan program pihak ketiga yang dapat membersihkan dan memperbarui registry secara otomatis.
Kelebihan: Memperbaiki masalah kinerja terkait dengan registry yang kotor atau rusak.
Kekurangan: Jika tidak hati-hati, penghapusan entri registry yang salah dapat menyebabkan masalah serius pada laptop.
Alternatif Lain: Menggunakan Fitur Task Manager
Selain menggunakan kombinasi Windows + R, Anda juga dapat menggunakan fitur Task Manager untuk mengoptimalkan kinerja laptop. Untuk membuka Task Manager, cukup tekan kombinasi Ctrl + Shift + Esc. Dalam Task Manager, Anda dapat melihat program-program yang sedang berjalan dan memonitor penggunaan sumber daya seperti CPU, memori, dan disk.
Untuk mengatasi laptop yang lemot, Anda dapat melakukan beberapa langkah berikut:
- Menutup Program yang Tidak Diperlukan: Pada tab “Processes” dalam Task Manager, Anda dapat melihat daftar program yang sedang berjalan. Jika ada program yang tidak diperlukan atau menggunakan sumber daya yang tinggi, Anda dapat mengklik kanan dan memilih “End Task” untuk menutupnya.
- Menghentikan Proses yang Mengganggu: Jika Anda melihat adanya proses yang memakan sumber daya secara berlebihan, Anda dapat mengklik kanan dan memilih “End Process” untuk menghentikannya. Namun, pastikan Anda hanya menghentikan proses yang tidak penting dan tidak merusak sistem.
- Mengatur Prioritas Proses: Dalam tab “Details” dalam Task Manager, Anda dapat melihat daftar proses yang sedang berjalan. Anda dapat mengklik kanan pada proses tertentu dan memilih “Set Priority” untuk mengatur prioritasnya. Prioritas yang lebih tinggi akan memberikan lebih banyak sumber daya kepada proses tersebut.
- Menggunakan Fitur Startup: Pada tab “Startup” dalam Task Manager, Anda dapat melihat daftar program yang berjalan saat laptop dinyalakan. Anda dapat menonaktifkan program-program yang tidak diperlukan agar tidak membebani kinerja laptop saat startup.
Alternatif lain ini dapat menjadi solusi yang efektif untuk mengatasi masalah laptop yang lemot. Namun, pastikan Anda berhati-hati saat menggunakan Task Manager dan hanya menghentikan atau mengubah pengaturan proses yang tidak penting atau tidak diperlukan.
Tabel: Cara Agar Laptop Tidak Lemot dengan Windows + R
| No. | Sub Judul | Kelebihan | Kekurangan |
|---|---|---|---|
| 1 | Menonaktifkan Program Startup yang Tidak Perlu | Mengurangi beban kinerja laptop saat startup | Beberapa program mungkin perlu dijalankan saat startup untuk fungsi yang diperlukan |
| 2 | Membersihkan File Sampah dengan Disk Cleanup | Menghapus file sampah yang membebani kinerja laptop | Mungkin menghapus file yang sebenarnya masih dibutuhkan oleh pengguna |
| 3 | Mengoptimalkan Penggunaan Memori Virtual | Mengoptimalkan penggunaan memori virtual dan meningkatkan kinerja laptop | Membutuhkan pengetahuan teknis untuk mengatur ukuran memori virtual dengan benar |
| 4 | Mematikan Efek Visual yang Tidak Diperlukan | Meminimalisir penggunaan sumber daya untuk efek visual dan meningkatkan kinerja laptop | Tampilan antarmuka Windows akan menjadi lebih sederhana tanpa efek visual |
| 5 | Membersihkan dan Mendefrag Hard Drive | Meningkatkan kecepatan akses data pada hard drive | Proses defragmentasi dapat memakan waktu tergantung pada ukuran dan tingkat fragmentasi hard drive |
| 6 | Menghapus Program yang Tidak Diperlukan | Mengurangi beban kinerja laptop dengan menghapus program yang tidak diperlukan | Mungkin menghapus program yang sebenarnya masih dibutuhkan oleh pengguna |
| 7 | Menonaktifkan Efek Transparansi pada Windows 10 | Mengurangi penggunaan sumber daya untuk efek transparansi dan meningkatkan kinerja laptop | Tampilan antarmuka Windows 10 akan menjadi lebih datar tanpa efek transparansi |
| 8 | Memperbarui Driver Perangkat Keras | Memperbaiki masalah kinerja terkait dengan driver perangkat keras yang tidak terbaru | Membutuhkan koneksi internet untuk mencari driver terbaru secara online |
| 9 | Mengoptimalkan Penggunaan Antivirus | Mengurangi penggunaan sumber daya oleh antivirus dan meningkatkan kinerja laptop | Mungkin mengorbankan tingkat keamanan jika layanan antivirus yang tidak perlu dinonaktifkan |
| 10 | Membersihkan dan Memperbarui Registry | Memperbaiki masalah kinerja terkait dengan registry yang kotor atau rusak | Jika tidak hati-hati, penghapusan entri registry yang salah dapat menyebabkan masalah serius pada laptop |
FAQ (Frequently Asked Questions)
1. Apakah kombinasi Windows + R dapat memperbaiki masalah kinerja laptop yang lemot?
Kombinasi Windows + R digunakan untuk membuka jendela “Run” yang memberikan akses cepat ke berbagai utilitas sistem. Dengan menggunakan kombinasi ini, Anda dapat melakukan tindakan seperti menonaktifkan program startup, membersihkan file sampah, mengoptimalkan penggunaan memori virtual, dan banyak lagi. Namun, hasilnya dapat bervariasi tergantung pada penyebab kinerja laptop yang lemot.
2. Apakah semua langkah dalam artikel ini harus dilakukan secara bersamaan?
Tidak, Anda dapat memilih langkah-langkah yang sesuai dengan kondisi laptop Anda. Beberapa langkah mungkin lebih efektif daripada yang lain tergantung pada penyebab lemotnya laptop Anda. Anda juga dapat mencoba langkah-langkah tersebut satu per satu dan mengamati perubahan kinerja laptop Anda.
3. Apakah alternatif menggunakan fitur Task Manager sama efektifnya dengan menggunakan kombinasi Windows + R?
Ya, alternatif menggunakan fitur Task Manager juga dapat membantu mengoptimalkan kinerja laptop yang lemot. Task Manager memberikan informasi terperinci tentang program-program dan proses yang sedang berjalan serta penggunaan sumber daya oleh masing-masingnya. Dengan memanfaatkan fitur-fitur dalam Task Manager, Anda dapat mengendalikan program-program dan proses yang mempengaruhi kinerja laptop.
Kesimpulan
Dalam upaya mengatasi masalah laptop yang lemot, penggunaan kombinasi Windows + R dapat menjadi solusi yang efektif. Dalam artikel ini, kami telah membahas sepuluh langkah yang dapat Anda lakukan dengan menggunakan kombinasi tersebut untuk meningkatkan kinerja laptop Anda. Dari menonaktifkan program startup yang tidak perlu hingga membersihkan dan memperbarui registry, setiap langkah memiliki kelebihan dan kekurangan sendiri.
Pastikan Anda berhati-hati saat melakukan setiap langkah dan mempertimbangkan kebutuhan serta kondisi laptop Anda. Selain itu, alternatif menggunakan fitur Task Manager juga dapat menjadi cara yang efektif untuk mengoptimalkan kinerja laptop. Dengan melakukan langkah-langkah yang tepat, Anda dapat memperbaiki masalah kinerja laptop Anda dan menjaga agar laptop tetap optimal dalam penggunaan sehari-hari.
Dalam melakukan langkah-langkah ini, penting untuk diingat bahwa setiap laptop memiliki konfigurasi dan spesifikasi yang berbeda. Yang bekerja untuk satu laptop mungkin tidak berlaku untuk yang lain. Oleh karena itu, pastikan untuk memahami perangkat keras dan sistem operasi laptop Anda sebelum menerapkan langkah-langkah ini.
Dalam kesimpulan, dengan menggunakan kombinasi Windows + R dan dengan mengikuti langkah-langkah yang telah dijelaskan di atas, Anda dapat mengoptimalkan kinerja laptop Anda dan mencegahnya menjadi lemot. Ingatlah bahwa menjaga laptop tetap dalam kondisi yang baik melibatkan perawatan dan pemeliharaan yang teratur. Jaga kebersihan laptop, perbarui perangkat lunak dan driver, serta hindari menginstal program-program yang tidak diperlukan.
Semoga artikel ini memberikan wawasan dan bermanfaat bagi Anda dalam menjaga kinerja laptop Anda tetap optimal. Dengan menerapkan langkah-langkah yang tepat, Anda dapat menjalankan tugas sehari-hari dengan lancar tanpa harus khawatir tentang laptop yang lemot. Teruslah memperbarui diri dengan pengetahuan teknologi terbaru dan jangan ragu untuk mencoba alternatif lain jika langkah-langkah ini tidak memberikan hasil yang diinginkan. Selamat mengoptimalkan kinerja laptop Anda!