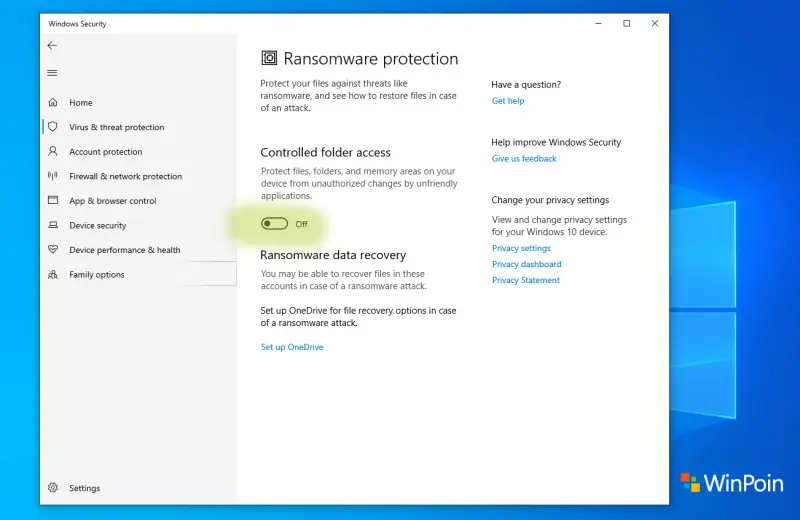Hello! Selamat datang di artikel ini yang akan membahas tentang cara mengaktifkan Wifi di Windows 10. Wifi merupakan teknologi nirkabel yang memungkinkan kita untuk terhubung ke internet tanpa menggunakan kabel. Pada Windows 10, terdapat beberapa langkah yang perlu diikuti untuk mengaktifkan Wifi. Dalam artikel ini, kami akan menjelaskan secara terperinci langkah-langkah tersebut. Mari kita mulai!
1. Menggunakan Action Center
Langkah pertama yang dapat Anda lakukan untuk mengaktifkan Wifi di Windows 10 adalah dengan menggunakan Action Center. Action Center adalah pusat notifikasi dan pengaturan cepat yang terletak di pojok kanan bawah layar. Untuk membuka Action Center, Anda dapat mengklik ikon notifikasi yang berbentuk lonceng di taskbar atau menggunakan kombinasi tombol Windows + A.
Setelah Action Center terbuka, Anda akan melihat beberapa ikon pengaturan cepat. Cari ikon Wifi yang terlihat seperti sinyal gelombang dan klik pada ikon tersebut. Jika Wifi dalam kondisi mati, klik sekali untuk mengaktifkannya. Jika Wifi sudah dalam kondisi aktif, ikon Wifi akan terlihat berwarna biru. Anda sekarang sudah terhubung ke jaringan Wifi.
Kelebihan dari menggunakan Action Center adalah kemudahan akses yang cepat. Anda tidak perlu mencari pengaturan Wifi di Control Panel atau Settings. Cukup dengan beberapa klik, Wifi dapat diaktifkan atau dinonaktifkan dengan mudah.
Namun, kekurangan dari menggunakan Action Center adalah keterbatasan fitur. Anda hanya dapat mengaktifkan atau menonaktifkan Wifi melalui ikon Wifi di Action Center. Jika Anda membutuhkan pengaturan lebih lanjut seperti mengganti jaringan atau mengatur proxy, Anda perlu menggunakan pengaturan Wifi di Control Panel atau Settings.
2. Melalui Pengaturan Wifi di Control Panel
Jika Anda ingin mengatur Wifi dengan lebih detail, Anda dapat menggunakan pengaturan Wifi di Control Panel. Control Panel adalah tempat yang berisi berbagai pengaturan sistem di Windows. Untuk membuka Control Panel, klik kanan pada tombol Start di taskbar dan pilih Control Panel dari menu yang muncul.
Setelah Control Panel terbuka, cari dan klik pada opsi “Network and Internet”. Di dalam menu ini, Anda akan menemukan opsi “Network and Sharing Center”. Klik pada opsi tersebut untuk membuka jendela Network and Sharing Center.
Pada jendela Network and Sharing Center, Anda akan melihat beberapa opsi pengaturan. Klik pada opsi “Change adapter settings” di sebelah kiri jendela. Anda akan melihat daftar koneksi yang tersedia di komputer Anda. Cari ikon Wifi, klik kanan, dan pilih opsi “Enable” untuk mengaktifkan Wifi. Jika Wifi sudah dalam kondisi aktif, opsi yang muncul adalah “Disable” untuk menonaktifkan Wifi.
Kelebihan dari menggunakan pengaturan Wifi di Control Panel adalah fleksibilitas pengaturan yang lebih lengkap. Anda dapat mengatur proxy, mengganti jaringan, mengganti nama SSID (Service Set Identifier), dan melakukan banyak pengaturan lainnya. Jika Anda membutuhkan kontrol yang lebih detail terhadap Wifi, pengaturan di Control Panel adalah pilihan yang tepat.
Namun, kekurangan dari pengaturan Wifi di Control Panel adalah kompleksitas. Terdapat banyak opsi dan pengaturan yang mungkin membingungkan bagi pengguna yang tidak terbiasa dengan Control Panel. Selain itu, pengaturan di Control Panel tidak dapat diakses dengan cepat seperti menggunakan Action Center.
3. Melalui Pengaturan Wifi di Settings
Windows 10 juga menyediakan pengaturan Wifi di Settings. Settings adalah tempat yang berisi pengaturan sistem yang lebih baru dan lebih sederhana dibandingkan Control Panel. Untuk membuka Settings, klik pada tombol Start di taskbar dan pilih opsi “Settings” yang berbentuk roda gigi.
Setelah Settings terbuka, klik pada opsi “Network & Internet”. Anda akan melihat opsi “Wifi” di sebelah kiri jendela. Klik pada opsi tersebut untuk membuka pengaturan Wifi.
Pada pengaturan Wifi, Anda akan melihat tombol toggle untuk mengaktifkan atau menonaktifkan Wifi. Jika tombol toggle dalam kondisi mati, klik sekali untuk mengaktifkan Wifi. Jika tombol toggle sudah dalam kondisi aktif, Wifi akan terhubung secara otomatis jika ada jaringan yang tersedia.
Kelebihan dari pengaturan Wifi di Settings adalah tampilan yang sederhana dan mudah dipahami. Pengaturan Wifi di Settings mudah diakses dan dapat diatur dengan cepat. Selain itu, terdapat opsi untuk mengatur jaringan yang terhubung, mengganti nama SSID, dan mengatur proxy.
Namun, kekurangan dari pengaturan Wifi di Settings adalah keterbatasan fitur yang masih belum sekomplit pengaturan di Control Panel. Jika Anda membutuhkan pengaturan yang lebih lanjut, Anda perlu menggunakan pengaturan di Control Panel.
Alternatif Lain
Selain menggunakan Action Center, Control Panel, atau Settings, terdapat juga alternatif lain untuk mengaktifkan Wifi di Windows 10. Salah satunya adalah melalui kombinasi tombol pada keyboard. Pada kebanyakan laptop, terdapat tombol fungsi (Fn) yang terletak di sebelah kiri tombol spasi. Diikuti dengan tombol yang memiliki ikon Wifi, Anda dapat menekan tombol Fn + tombol Wifi untuk mengaktifkan atau menonaktifkan Wifi.
Alternatif lainnya adalah melalui aplikasi pihak ketiga yang menyediakan fitur pengaturan Wifi. Terdapat banyak aplikasi yang dapat diunduh secara gratis atau berbayar di internet. Aplikasi ini biasanya memberikan pengaturan dan fitur tambahan yang tidak ada di pengaturan bawaan Windows 10. Namun, pastikan untuk mendownload aplikasi dari sumber yang terpercaya dan membaca ulasan pengguna sebelum menginstalnya.
| No. | Metode | Kelebihan | Kekurangan |
|---|---|---|---|
| 1 | Action Center | – Akses cepat – Mudah digunakan | – Keterbatasan fitur |
| 2 | Control Panel | – Pengaturan detail – Fleksibilitas | – Kompleksitas |
| 3 | Settings | – Tampilan sederhana – Mudah diakses | – Keterbatasan fitur |
Pertanyaan Umum (FAQ)
1. Bagaimana cara mengetahui apakah Wifi sudah aktif atau tidak?
Anda dapat melihat ikon Wifi di taskbar. Jika ikon Wifi berwarna biru, berarti Wifi sudah dalam kondisi aktif. Jika ikon Wifi berwarna abu-abu atau tidak ada ikon sama sekali, berarti Wifi dalam kondisi mati.
2. Bagaimana cara mengganti jaringan Wifi yang terhubung?
Anda dapat membuka pengaturan Wifi melalui Action Center, Control Panel, atau Settings. Di pengaturan Wifi, akan terdapat daftar jaringan yang tersedia. Klik pada jaringan yang ingin Anda hubungkan, lalu klik tombol “Connect” atau “Connect automatically”.
3. Apakah pengaturan Wifi di Windows 10 berbeda dengan versi sebelumnya?
Secara prinsip, pengaturan Wifi di Windows 10 tidak jauh berbeda dengan versi sebelumnya seperti Windows 7 atau Windows 8. Namun, tampilan dan lokasi pengaturan dapat sedikit berbeda.
Kesimpulan
Dalam artikel ini, kami telah menj
…jelaskan tentang cara mengaktifkan Wifi di Windows 10 dengan menggunakan Action Center, Control Panel, dan Settings. Melalui Action Center, Anda dapat dengan cepat mengaktifkan atau menonaktifkan Wifi. Kelebihannya adalah kemudahan akses, namun kekurangannya adalah keterbatasan fitur. Melalui Control Panel, Anda dapat mengatur Wifi dengan lebih detail, namun kekurangannya adalah kompleksitas pengaturan. Melalui Settings, Anda dapat mengatur Wifi dengan tampilan yang sederhana dan mudah dipahami, namun keterbatasannya adalah fitur yang lebih terbatas dibandingkan Control Panel.
Selain itu, terdapat juga alternatif lain untuk mengaktifkan Wifi seperti menggunakan kombinasi tombol pada keyboard atau menggunakan aplikasi pihak ketiga. Penting untuk diingat bahwa pengaturan Wifi di Windows 10 dapat berbeda-beda tergantung pada versi dan perangkat yang digunakan.
Dalam tabel di atas, kami merangkum kelebihan dan kekurangan dari masing-masing metode yang telah dijelaskan sebelumnya. Anda dapat memilih metode yang paling sesuai dengan kebutuhan dan preferensi Anda.
Sebagai catatan, pastikan Anda menghubungkan komputer Anda dengan jaringan Wifi yang aman dan terpercaya. Selalu periksa keamanan jaringan dan gunakan password yang kuat untuk melindungi informasi pribadi Anda.
Semoga artikel ini bermanfaat dalam membantu Anda mengaktifkan Wifi di Windows 10. Jika Anda memiliki pertanyaan lebih lanjut, jangan ragu untuk menghubungi kami. Selamat mencoba dan semoga berhasil!