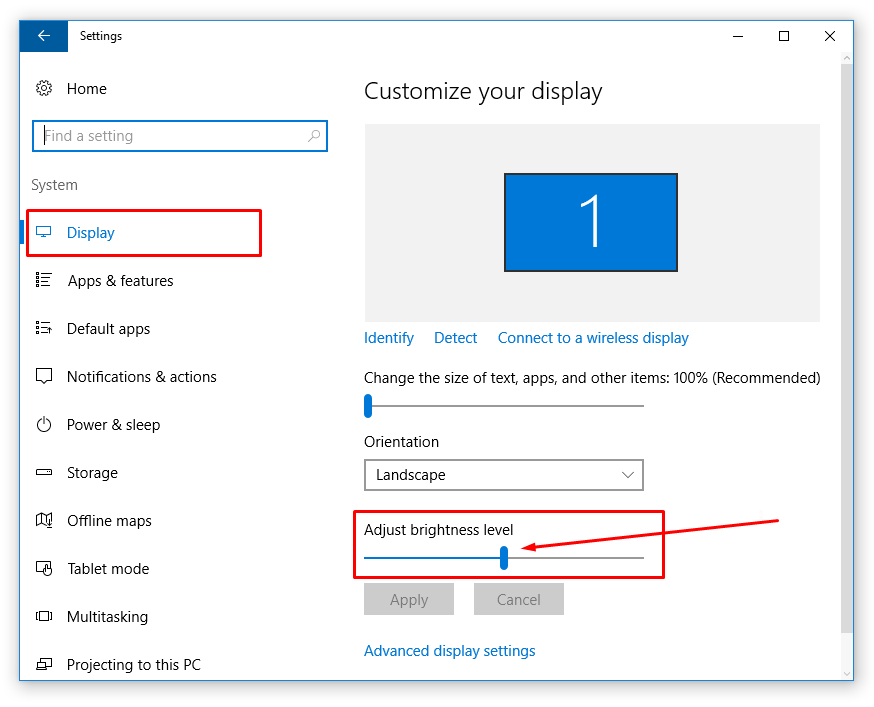Salam pembaca! Pada kesempatan kali ini, kami akan membahas tentang cara mengatur brightness atau kecerahan pada sistem operasi Windows 10. Brightness atau kecerahan merupakan salah satu pengaturan penting yang dapat memengaruhi kenyamanan pengguna saat menggunakan komputer atau laptop. Dengan mengatur brightness yang tepat, pengguna dapat menghindari kelelahan mata dan memperoleh pengalaman penggunaan yang lebih baik. Berikut ini adalah beberapa langkah yang dapat Anda ikuti untuk mengatur brightness pada Windows 10.
1. Menggunakan Fitur Brightness pada Keyboard
Windows 10 menyediakan fitur keyboard shortcut untuk mengatur brightness. Pada kebanyakan laptop, terdapat tombol khusus untuk mengatur brightness. Biasanya, tombol ini terletak di sebelah tombol fungsi (F) dan memiliki ikon matahari atau bulan. Untuk meningkatkan brightness, tekan tombol Fn (Function) bersamaan dengan tombol brightness. Sedangkan untuk mengurangi brightness, tekan tombol Fn bersamaan dengan tombol yang memiliki ikon matahari terbalik atau bulan terbalik.
2. Menggunakan Action Center
Action Center adalah panel yang berisi berbagai pengaturan dan notifikasi pada Windows 10. Anda dapat mengakses Action Center dengan mengklik ikon kotak berbentuk kompas di pojok kanan bawah layar. Setelah Action Center terbuka, Anda dapat melihat tombol toggle untuk mengatur brightness yang terletak di bagian bawah panel. Geser tombol tersebut ke kiri untuk mengurangi brightness dan ke kanan untuk meningkatkan brightness.
3. Menggunakan Settings
Windows 10 juga menyediakan pengaturan brightness melalui Settings. Caranya, klik ikon Start di pojok kiri bawah layar dan pilih Settings. Setelah Settings terbuka, pilih menu System dan klik Display. Di bagian kanan, Anda akan melihat pengaturan brightness dengan slider yang dapat Anda geser ke kiri atau kanan sesuai dengan keinginan.
4. Menggunakan Control Panel
Control Panel merupakan salah satu fitur penting di Windows 10 yang menyediakan berbagai pengaturan sistem. Untuk mengatur brightness melalui Control Panel, klik kanan di desktop dan pilih menu Display settings. Setelah jendela Display terbuka, pilih menu Adjust brightness di bagian kiri. Geser slider ke kiri untuk mengurangi brightness dan ke kanan untuk meningkatkan brightness.
5. Menggunakan Power Options
Power Options adalah fitur yang memungkinkan pengguna untuk mengatur penggunaan daya pada Windows. Anda dapat mengatur brightness melalui Power Options dengan mengikuti langkah berikut. Pertama, buka Control Panel dan pilih menu Power Options. Setelah jendela Power Options terbuka, pilih power plan yang sedang digunakan dan klik link Change plan settings. Kemudian, klik link Change advanced power settings. Di jendela Advanced Settings, cari opsi Display dan klik untuk melihat submenu. Di submenu Display, Anda akan menemukan opsi untuk mengatur brightness. Geser slider sesuai dengan keinginan Anda.
6. Menggunakan Aplikasi Pihak Ketiga
Jika Anda membutuhkan lebih banyak kontrol dan opsi untuk mengatur brightness, Anda dapat menggunakan aplikasi pihak ketiga. Terdapat berbagai aplikasi yang tersedia secara gratis atau berbayar di internet. Cari aplikasi yang sesuai dengan kebutuhan Anda dan ikuti instruksi yang diberikan oleh aplikasi tersebut untuk mengatur brightness dengan lebih detail.
7. Kelebihan Mengatur Brightness
Mengatur brightness pada Windows 10 memiliki beberapa kelebihan. Pertama, dengan mengatur brightness yang tepat, Anda dapat mengurangi kelelahan mata dan menghindari gangguan kesehatan seperti mata kering atau sakit kepala. Kedua, pengaturan brightness yang optimal dapat membantu menghemat daya baterai pada laptop. Ketiga, mengatur brightness yang sesuai dengan kondisi pencahayaan ruangan dapat meningkatkan kualitas tampilan gambar dan teks pada layar.
8. Kekurangan Mengatur Brightness
Meskipun mengatur brightness memiliki banyak kelebihan, terdapat beberapa kekurangan yang perlu diperhatikan. Pertama, pengaturan brightness yang terlalu tinggi dapat mengakibatkan konsumsi daya baterai yang lebih cepat pada laptop. Kedua, pengaturan brightness yang terlalu rendah dapat membuat tampilan pada layar menjadi kurang jelas. Oleh karena itu, penting untuk menyesuaikan brightness dengan kondisi pencahayaan ruangan dan kebutuhan pengguna.
9. Alternatif Lain dalam Mengatur Brightness
Selain mengatur brightness pada Windows 10, terdapat beberapa alternatif lain yang dapat Anda coba. Pertama, Anda dapat menggunakan aplikasi pihak ketiga yang memiliki fitur pengaturan brightness yang lebih lengkap. Kedua, Anda dapat menggunakan keyboard dengan backlit yang memungkinkan Anda mengatur brightness secara langsung pada keyboard. Ketiga, jika menggunakan monitor eksternal, Anda juga dapat mengatur brightness melalui tombol atau menu pengaturan pada monitor tersebut.
10. Tabel Informasi Mengatur Brightness pada Windows 10
| No. | Metode | Kelebihan | Kekurangan |
|---|---|---|---|
| 1 | Menggunakan Fitur Brightness pada Keyboard | Mudah dan cepat diakses | Tergantung pada tombol khusus pada keyboard |
| 2 | Menggunakan Action Center | Fitur terintegrasi pada Windows 10 | Membutuhkan beberapa langkah untuk mengakses |
| 3 | Menggunakan Settings | Pengaturan yang mudah diakses | Membutuhkan beberapa klik untuk mencapai pengaturan brightness |
| 4 | Menggunakan Control Panel | Fitur yang lengkap dan dapat diakses melalui klik kanan | Membutuhkan beberapa langkah untuk mencapai pengaturan brightness |
| 5 | Menggunakan Power Options | Pengaturan yang mendalam dan dapat disesuaikan | Membutuhkan beberapa langkah untuk mencapai pengaturan brightness |
| 6 | Menggunakan Aplikasi Pihak Ketiga | Fitur pengaturan yang lebih lengkap dan detail | Mungkin memerlukan biaya untuk aplikasi berbayar |
Kesimpulan
Dalam mengatur brightness pada Windows 10, terdapat berbagai metode yang dapat Anda pilih sesuai dengan preferensi dan kebutuhan Anda. Menggunakan fitur keyboard, Action Center, Settings, Control Panel, Power Options, atau aplikasi pihak ketiga adalah beberapa cara yang dapat Anda coba. Pastikan untuk menyesuaikan brightness dengan kondisi pencahayaan ruangan dan kebutuhan pengguna agar dapat mengoptimalkan pengalaman penggunaan komputer atau laptop.
FAQ (Pertanyaan yang Sering Diajukan)
1. Apakah setiap laptop memiliki tombol khusus untuk mengatur brightness?
Tidak, tidak semua laptop memiliki tombol khusus untuk mengatur brightness. Namun, kebanyakan laptop memiliki tombol Fn (Function) yang dapat digunakan bersama dengan tombol brightness pada keyboard.
2. Apakah mengatur brightness dapat menghemat daya baterai pada laptop?
Ya, mengatur brightness yang lebih rendah dapat membantu menghemat daya baterai pada laptop.
3. Dapatkah saya mengatur brightness pada monitor eksternal?
Iya, Anda juga dapat mengatur brightness pada monitor eksternal. Biasanya, monitor eksternal memiliki tombol khusus atau menu pengaturan yang dapat digunakan untuk mengatur kecerahan layar. Anda dapat mengikuti petunjuk yang disediakan oleh produsen monitor untuk mengatur brightness dengan tepat.