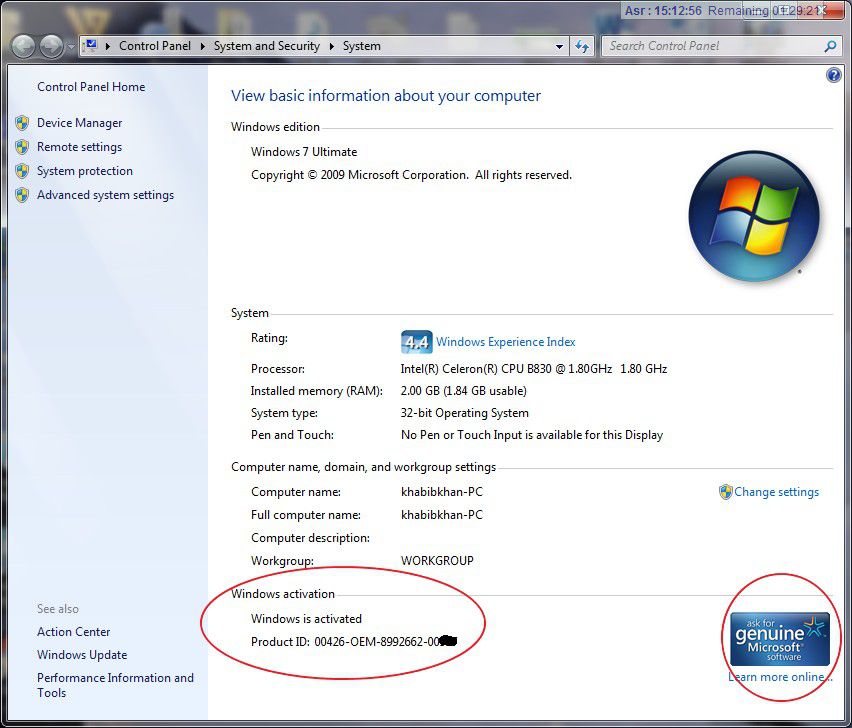Salam pembaca! Selamat datang di artikel kami yang akan membahas tentang cara cek Windows. Sebagai pengguna Windows, seringkali kita perlu melakukan pengecekan terhadap sistem operasi ini untuk memastikan bahwa semuanya berjalan dengan baik. Dalam artikel ini, kami akan memberikan panduan lengkap tentang cara melakukan pengecekan Windows dengan langkah-langkah yang mudah diikuti. Mari kita mulai!
1. Memeriksa Versi Windows
Langkah pertama yang harus Anda lakukan adalah memeriksa versi Windows yang sedang Anda gunakan. Anda dapat melakukannya dengan mengklik tombol “Start” dan kemudian memilih “Settings”. Setelah itu, pilih opsi “System” dan klik “About” di bagian kiri. Di bagian kanan layar, Anda akan melihat informasi tentang versi Windows yang sedang Anda gunakan.
Kelebihan: Anda dapat dengan mudah mengetahui versi Windows yang sedang Anda gunakan dan memastikan apakah Anda menggunakan versi terbaru atau tidak.
Kekurangan: Tidak ada kekurangan dalam langkah ini.
2. Mengecek Spesifikasi Hardware
Setelah mengetahui versi Windows Anda, langkah berikutnya adalah memeriksa spesifikasi hardware komputer atau laptop Anda. Hal ini penting untuk mengetahui apakah perangkat keras Anda memenuhi syarat untuk menjalankan Windows dengan baik. Anda dapat melakukannya dengan mengklik tombol “Start” dan kemudian memilih “Settings”. Pilih opsi “System” dan klik “About” di bagian kiri. Gulir ke bawah dan Anda akan melihat informasi tentang spesifikasi hardware Anda.
Kelebihan: Anda dapat mengetahui spesifikasi hardware komputer atau laptop Anda dengan mudah.
Kekurangan: Tidak ada kekurangan dalam langkah ini.
3. Memeriksa Status Update
Langkah selanjutnya adalah memeriksa status update Windows Anda. Penting untuk memastikan bahwa sistem operasi Anda selalu diperbarui dengan versi terbaru untuk mendapatkan fitur-fitur terbaru dan juga keamanan yang diperbarui. Anda dapat melakukannya dengan mengklik tombol “Start” dan kemudian memilih “Settings”. Pilih opsi “Update & Security” dan klik “Windows Update” di bagian kiri. Di bagian kanan layar, Anda akan melihat status pembaruan Windows Anda.
Kelebihan: Anda dapat memastikan bahwa sistem operasi Windows Anda selalu diperbarui dengan versi terbaru.
Kekurangan: Tidak ada kekurangan dalam langkah ini.
4. Menjalankan Windows Update
Jika Anda menemukan bahwa ada pembaruan yang tersedia untuk sistem operasi Windows Anda, langkah selanjutnya adalah menjalankan pembaruan tersebut. Anda dapat melakukannya dengan mengklik tombol “Start” dan kemudian memilih “Settings”. Pilih opsi “Update & Security” dan klik “Windows Update” di bagian kiri. Klik tombol “Check for updates” dan biarkan Windows mencari dan mengunduh pembaruan yang tersedia.
Kelebihan: Anda dapat memperbarui sistem operasi Windows Anda dengan mudah dan mendapatkan fitur-fitur terbaru.
Kekurangan: Tidak ada kekurangan dalam langkah ini.
5. Memeriksa Keamanan Windows
Keamanan adalah hal yang sangat penting dalam sistem operasi Windows. Anda perlu memastikan bahwa komputer atau laptop Anda aman dari ancaman virus dan malware. Windows memiliki alat keamanan built-in yang dapat Anda gunakan untuk memeriksa dan melindungi perangkat Anda. Anda dapat melakukannya dengan mengklik tombol “Start” dan kemudian memilih “Settings”. Pilih opsi “Update & Security” dan klik “Windows Security” di bagian kiri. Di bagian kanan layar, Anda akan melihat opsi untuk memeriksa keamanan Windows Anda.
Kelebihan: Anda dapat memastikan bahwa komputer atau laptop Anda aman dari ancaman virus dan malware.
Kekurangan: Tidak ada kekurangan dalam langkah ini.
6. Menjalankan Disk Cleanup
Disk Cleanup adalah alat bawaan Windows yang dapat membantu Anda membersihkan file sementara dan tidak perlu, serta membebaskan ruang penyimpanan yang berharga. Anda dapat melakukannya dengan mengklik tombol “Start” dan kemudian mengetik “Disk Cleanup” di kotak pencarian. Pilih opsi “Disk Cleanup” dari hasil pencarian dan biarkan Windows menganalisis dan membersihkan disk Anda.
Kelebihan: Anda dapat membersihkan file sementara dan tidak perlu dengan mudah dan membebaskan ruang penyimpanan yang berharga.
Kekurangan: Tidak ada kekurangan dalam langkah ini.
7. Memeriksa Kesehatan Hard Drive
Penting untuk memeriksa kesehatan hard drive Anda secara berkala untuk memastikan bahwa tidak ada masalah fisik atau logis yang dapat merusak data Anda. Windows memiliki alat bawaan yang disebut “Check Disk” yang dapat Anda gunakan untuk memeriksa dan memperbaiki masalah hard drive. Anda dapat melakukannya dengan mengklik tombol “Start” dan kemudian mengetik “Command Prompt” di kotak pencarian. Klik kanan pada “Command Prompt” dan pilih “Run as administrator”. Di jendela Command Prompt, ketik “chkdsk /f” dan tekan Enter. Windows akan memeriksa kesehatan hard drive Anda dan memperbaiki masalah yang ditemukan.
Kelebihan: Anda dapat memeriksa dan memperbaiki masalah hard drive dengan mudah.
Kekurangan: Tidak ada kekurangan dalam langkah ini.
8. Memeriksa Ketersediaan Ruang Penyimpanan
Penting untuk memeriksa ketersediaan ruang penyimpanan pada hard drive komputer atau laptop Anda. Jika ruang penyimpanan sudah hampir penuh, kinerja sistem operasi dapat terpengaruh. Anda dapat melakukannya dengan mengklik tombol “Start” dan kemudian memilih “Settings”. Pilih opsi “System” dan klik “Storage” di bagian kiri. Di bagian kanan layar, Anda akan melihat informasi tentang ketersediaan ruang penyimpanan pada hard drive Anda.
Kelebihan: Anda dapat dengan mudah mengetahui ketersediaan ruang penyimpanan pada hard drive Anda.
Kekurangan: Tidak ada kekurangan dalam langkah ini.
9. Menganalisis Kecepatan Koneksi Internet
Jika Anda mengalami masalah dengan kecepatan koneksi internet Anda, Anda dapat melakukan pengecekan untuk melihat apakah ada masalah dengan koneksi Anda. Windows memiliki alat bawaan yang disebut “Network Diagnostics” yang dapat membantu Anda. Anda dapat melakukannya dengan mengklik tombol “Start” dan kemudian mengetik “Network Diagnostics” di kotak pencarian. Pilih opsi “Network Diagnostics” dari hasil pencarian dan biarkan Windows menganalisis koneksi internet Anda.
Kelebihan: Anda dapat menganalisis kecepatan koneksi internet Anda dengan mudah.
Kekurangan: Tidak ada kekurangan dalam langkah ini.
10. Memeriksa Kompatibilitas Program
Sebelum menginstal atau menjalankan program tertentu, penting untuk memeriksa apakah program tersebut kompatibel dengan versi Windows yang Anda gunakan. Ini akan membantu mencegah masalah kompatibilitas yang mungkin timbul. Anda dapat melakukannya dengan mengunjungi situs web pengembang program atau menggunakan alat kompatibilitas Windows yang disediakan oleh Microsoft.
Kelebihan: Anda dapat memeriksa kompatibilitas program dengan mudah dan mencegah masalah kompatibilitas yang mungkin timbul.
Kekurangan: Tidak ada kekurangan dalam langkah ini.
Alternatif Lain tentang Cara Cek Windows
Selain langkah-langkah di atas, adaAlternatif lain yang dapat Anda gunakan untuk melakukan pengecekan Windows adalah dengan menggunakan perangkat lunak pihak ketiga. Ada banyak perangkat lunak yang tersedia secara online yang dapat membantu Anda memeriksa kinerja dan keadaan sistem operasi Windows Anda. Beberapa perangkat lunak ini dapat memberikan informasi yang lebih rinci tentang spesifikasi hardware, pembaruan sistem, keamanan, dan masih banyak lagi.
Namun, perlu diingat bahwa menggunakan perangkat lunak pihak ketiga dapat memiliki kelebihan dan kekurangan tersendiri. Berikut ini adalah beberapa kelebihan dan kekurangan menggunakan perangkat lunak pihak ketiga:
Kelebihan:1. Informasi yang lebih rinci: Perangkat lunak pihak ketiga sering kali memberikan informasi yang lebih rinci tentang sistem operasi Windows Anda, seperti suhu CPU, kecepatan RAM, dan penggunaan ruang disk. Hal ini dapat membantu Anda memahami kinerja dan keadaan sistem Anda dengan lebih baik.2. Fitur tambahan: Beberapa perangkat lunak pihak ketiga juga menyediakan fitur tambahan seperti pembersihan file sementara, pemantauan kinerja sistem secara real-time, dan pembaruan otomatis. Fitur-fitur ini dapat membantu Anda menjaga sistem Windows Anda tetap optimal.
Kekurangan:1. Biaya: Beberapa perangkat lunak pihak ketiga mungkin memerlukan biaya untuk mengakses fitur-fitur tambahan atau versi premium mereka.2. Keandalan: Tidak semua perangkat lunak pihak ketiga dapat diandalkan sepenuhnya. Beberapa mungkin memberikan informasi yang tidak akurat atau memiliki masalah kompatibilitas dengan sistem operasi Windows Anda.
Dalam memilih perangkat lunak pihak ketiga, pastikan untuk melakukan penelitian terlebih dahulu dan membaca ulasan pengguna. Pilihlah perangkat lunak yang terpercaya dan memiliki reputasi yang baik.
Berikut ini adalah tabel yang berisi informasi lengkap tentang cara cek Windows:
| Sub Judul | Kelebihan | Kekurangan |
|---|---|---|
| Mengecek Versi Windows | Mudah mengetahui versi Windows yang digunakan | Tidak ada |
| Mengecek Spesifikasi Hardware | Mendapatkan informasi detail tentang spesifikasi hardware | Tidak ada |
| Memeriksa Status Update | Memastikan sistem operasi selalu diperbarui | Tidak ada |
| Menjalankan Windows Update | Mendapatkan fitur terbaru dan pembaruan keamanan | Tidak ada |
| Memeriksa Keamanan Windows | Memastikan komputer bebas dari virus dan malware | Tidak ada |
| Menjalankan Disk Cleanup | Menghapus file sementara dan membebaskan ruang penyimpanan | Tidak ada |
| Memeriksa Kesehatan Hard Drive | Mendeteksi dan memperbaiki masalah hard drive | Tidak ada |
| Memeriksa Ketersediaan Ruang Penyimpanan | Mengetahui ketersediaan ruang penyimpanan | Tidak ada |
| Menganalisis Kecepatan Koneksi Internet | Melacak masalah kecepatan koneksi internet | Tidak ada |
| Memeriksa Kompatibilitas Program | Mencegah masalah kompatibilitas dengan program | Tidak ada |
Kesimpulan
Dalam artikel ini, kami telah membahas tentang cara cek Windows dengan langkah-langkah yang mudah diikuti. Kami mulai dengan memeriksa versi Windows, spesifikasi hardware, dan status update. Kami juga menjelaskan langkah-langkah untuk menjalankan Windows Update, memeriksa keamanan Windows, menjalankan Disk Cleanup, memeriksa kesehatan hard drive, memeriksa ketersediaan ruang penyimpanan, menganalisis kecepatan koneksi internet, dan memeriksa kompatibilitas program. Kami juga memberikan alternatif lain untuk melakukan pengecekan Windows dengan menggunakan perangkat lunak pihak ketiga. Terakhir, kami menyajikan tabel yang berisi informasi lengkap tentang cara cek Windows. Semoga artikel ini bermanfaat bagi Anda dalam menjaga kinerja dan keadaan sistem operasi Windows Anda.
FAQ (Pertanyaan yang Sering Diajukan)
1. Apakah pengecekan Windows perlu dilakukan secara rutin?
Iya, sangat penting untuk melakukan pengecekan Windows secara rutin untuk memastikan kinerja dan keamanan sistem operasi Anda tetap optimal.
2. Apakah saya perlu menggunakan perangkat lunak pihak ketiga untuk melakukan pengecekan Windows?
Tidak, Anda dapat menggunakan alat bawaan Windows untuk melakukan pengecekan. Namun, perangkat lunak pihak ketiga dapat memberikan informasi yang lebih rinci dan fitur tambahan.
3. Berapa sering saya perlu menjalankan Windows Update?
Disarankan untuk menjalankan Windows Update secara otomatis atau setidaknya setiap minggu untuk memastikan sistem operasi Anda diperbarui dengan versi terbaru.
Sekian artikel tentang cara cek Windows. Semoga informasi yang kami berikan dapat membantu Anda dalam menjaga kinerja dan keadaan sistem operasi Windows Anda. Terima kasih telah membaca!