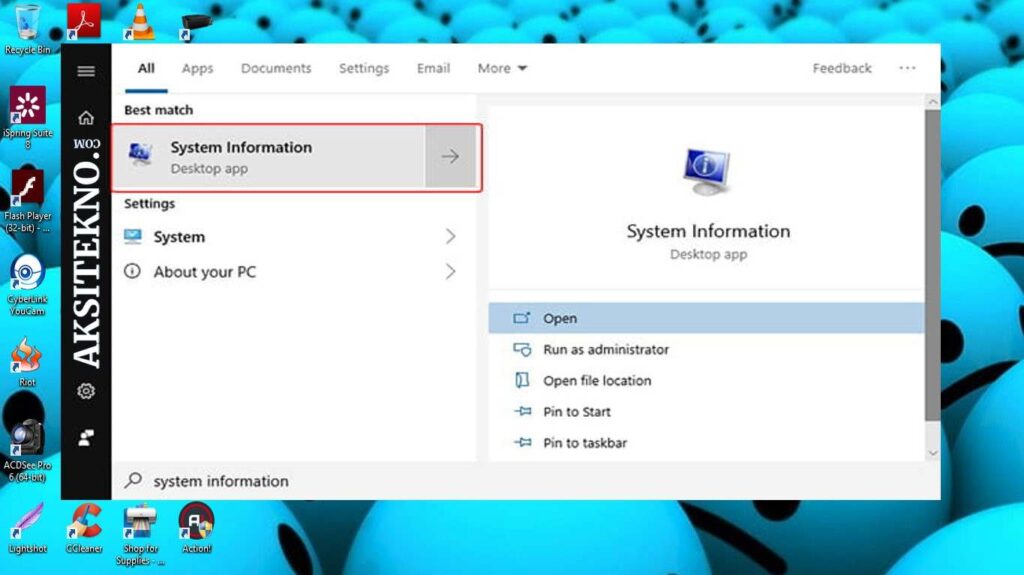Salam pembaca! Apakah Anda pernah bingung tentang berapa bit sistem operasi Windows yang Anda gunakan? Jika iya, tidak perlu khawatir karena dalam artikel ini kita akan membahas secara detail cara cek Windows berapa bit. Mengetahui berapa bit sistem operasi yang Anda gunakan sangat penting untuk memastikan kompatibilitas dengan perangkat keras dan perangkat lunak tertentu. Mari kita mulai!
1. Melalui Pengaturan Sistem
Cara pertama untuk mengecek berapa bit sistem operasi Windows Anda adalah melalui pengaturan sistem. Berikut adalah langkah-langkahnya:
- Buka menu Start dan klik pada ikon “Pengaturan” (ikon roda gigi).
- Pilih opsi “Sistem” dan klik pada tab “Tentang”.
- Pada bagian “Spesifikasi Perangkat” Anda akan melihat informasi tentang sistem operasi Windows yang Anda gunakan, termasuk jenis dan bitnya.
Kelebihan metode ini adalah kemudahan akses dan kesederhanaan langkah-langkahnya. Anda tidak perlu menggunakan perintah atau aplikasi tambahan untuk mengecek bit sistem operasi. Namun, kelemahannya adalah jika Anda tidak familiar dengan pengaturan Windows, Anda mungkin kesulitan menemukan opsi yang tepat.
2. Menggunakan Perintah “Systeminfo”
Jika Anda lebih nyaman dengan perintah, Anda dapat menggunakan perintah “Systeminfo” untuk mengecek berapa bit sistem operasi Windows Anda. Berikut adalah langkah-langkahnya:
- Buka “Command Prompt” dengan cara menekan tombol Windows + R, kemudian ketik “cmd” dan tekan Enter.
- Pada jendela “Command Prompt” ketik perintah “systeminfo” tanpa tanda kutip dan tekan Enter.
- Tunggu beberapa saat, dan Anda akan melihat informasi lengkap tentang sistem operasi Windows Anda, termasuk jenis dan bitnya.
Kelebihan menggunakan perintah “Systeminfo” adalah memberikan informasi yang sangat rinci tentang sistem operasi Windows Anda. Anda juga dapat melihat informasi tambahan seperti versi, build, dan banyak lagi. Namun, kelemahannya adalah membutuhkan pengetahuan dasar tentang perintah dan penggunaan Command Prompt.
3. Menggunakan Aplikasi Pihak Ketiga
Jika Anda tidak ingin repot dengan pengaturan atau perintah, Anda dapat menggunakan aplikasi pihak ketiga yang dirancang khusus untuk mengecek bit sistem operasi Windows. Ada banyak aplikasi gratis yang tersedia di internet, seperti “Speccy” dan “CPU-Z”. Anda hanya perlu mengunduh dan menginstal aplikasi tersebut, lalu jalankan untuk melihat informasi tentang sistem operasi Anda.
Kelebihan menggunakan aplikasi pihak ketiga adalah kemudahan penggunaan dan keakuratan informasinya. Aplikasi ini sering kali menyediakan informasi yang lebih lengkap dan mudah dibaca. Namun, kelemahannya adalah Anda harus mengunduh dan menginstal aplikasi tambahan, yang dapat memakan ruang penyimpanan dan memperlambat kinerja komputer Anda.
Alternatif Lain: Menggunakan Informasi Sistem
Selain metode di atas, Anda juga dapat menggunakan fitur “Informasi Sistem” yang disediakan oleh Windows. Berikut adalah langkah-langkahnya:
- Buka menu Start dan cari “Informasi Sistem”.
- Klik pada hasil pencarian “Informasi Sistem” untuk membuka jendela dengan informasi lengkap tentang sistem operasi Anda.
- Pada jendela “Informasi Sistem”, Anda dapat melihat informasi tentang sistem operasi Windows yang Anda gunakan, termasuk jenis dan bitnya.
Kelebihan menggunakan fitur “Informasi Sistem” adalah kemudahan akses dan tampilan yang jelas. Anda tidak perlu menggunakan perintah atau mengunduh aplikasi tambahan. Namun, kelemahannya adalah beberapa versi Windows mungkin memiliki sedikit perbedaan dalam tampilan atau lokasi fitur ini.
| Metode | Kelebihan | Kekurangan |
|---|---|---|
| Pengaturan Sistem | Kemudahan akses Langkah-langkah sederhana | Kesulitan menemukan opsi Tidak terlalu rinci |
| Perintah “Systeminfo” | Informasi yang rinci Meliputi informasi tambahan | Menggunakan Command Prompt Memerlukan pengetahuan perintah |
| Aplikasi Pihak Ketiga | Kemudahan penggunaan Informasi yang lengkap | Memerlukan unduhan dan instalasi Dapat memperlambat kinerja |
| Informasi Sistem | Kemudahan akses Tampilan yang jelas | Perbedaan dalam tampilan Lokasi fitur yang berbeda |
FAQ (Frequently Asked Questions)
Berikut adalah beberapa pertanyaan yang sering ditanyakan tentang cara cek Windows berapa bit:
1. Mengapa penting mengecek berapa bit Windows yang digunakan?
Mengecek berapa bit Windows yang digunakan penting untuk memastikan kompatibilitas dengan perangkat keras dan perangkat lunak tertentu. Beberapa perangkat atau program hanya dapat berjalan pada sistem operasi 32-bit atau 64-bit tertentu.
2. Apakah bit sistem operasi dapat diubah?
Tidak, bit sistem operasi tidak dapat diubah. Jika Anda ingin mengubah dari 32-bit ke 64-bit atau sebaliknya, Anda perlu melakukan instalasi ulang sistem operasi.
3. Bagaimana cara mengecek bit Windows pada versi Windows yang lebih lama?
Metode yang dijelaskan di atas berlaku untuk versi Windows 10. Jika Anda menggunakan versi Windows yang lebih lama, langkah-langkah atau tampilan mungkin sedikit berbeda. Namun, Anda masih dapat menggunakan fitur “Informasi Sistem” atau mencari panduan khusus untuk versi Windows yang Anda gunakan.
Kesimpulan
Mengecek berapa bit sistem operasi Windows yang Anda gunakan sangat penting untuk memastikan kompatibilitas dengan perangkat keras dan perangkat lunak tertentu. Anda dapat menggunakan beberapa metode seperti melalui pengaturan sistem, menggunakan perintah “Systeminfo”, atau menggunakan aplikasi pihak ketiga. Setiap metode memiliki kelebihan dan kelemahan masing-masing. Pilihlah metode yang paling sesuai dengan kebutuhan dan preferensi Anda. Semoga artikel ini bermanfaat dan membantu Anda dalam mengecek bit Windows Anda!