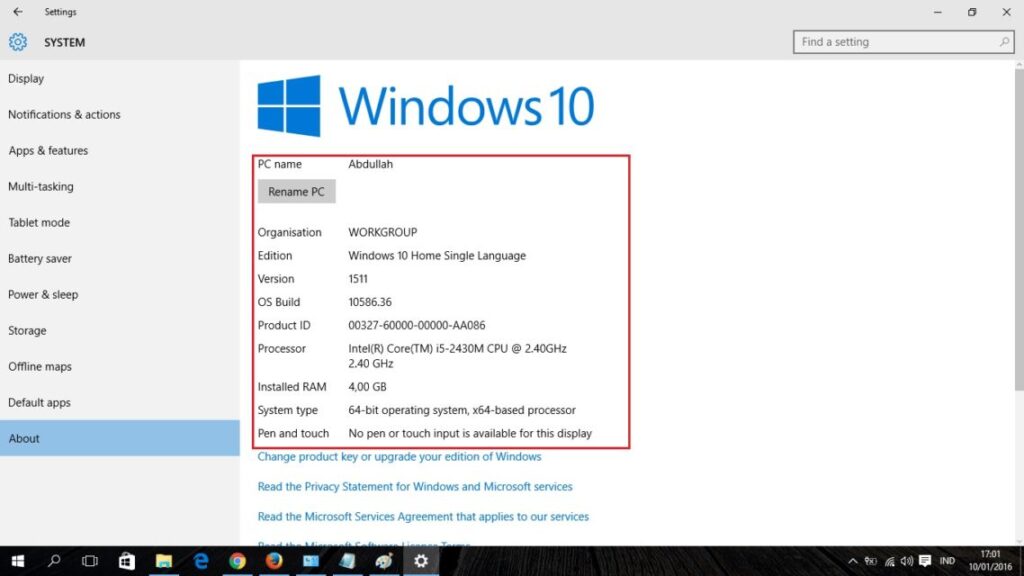Salam pembaca! Selamat datang di artikel ini yang akan membahas tentang cara cek versi Windows yang terpasang di laptop Anda. Mengetahui versi Windows yang digunakan sangat penting untuk memastikan kompatibilitas perangkat lunak dan pembaruan yang tepat. Tanpa berlama-lama, mari kita simak informasi lengkapnya.
1. Melalui Pengaturan
Salah satu cara termudah untuk mengetahui versi Windows yang sedang berjalan di laptop Anda adalah melalui pengaturan sistem. Caranya adalah sebagai berikut:
- Buka menu Start dan pilih ikon “Pengaturan” (ikon roda gigi).
- Pilih opsi “Sistem”.
- Pada panel kiri, klik pada “Tentang”.
- Di bagian kanan, Anda akan melihat informasi tentang versi Windows, seperti “Windows 10 Home” atau “Windows 7 Professional”.
Kelebihan metode ini adalah kemudahannya, Anda bisa menemukan informasi yang Anda butuhkan hanya dengan beberapa klik. Namun, kekurangannya adalah jika Anda menggunakan versi Windows yang lebih lama, tampilan dan lokasi pengaturan bisa sedikit berbeda.
2. Melalui Command Prompt
Jika Anda lebih suka menggunakan Command Prompt, berikut adalah langkah-langkahnya:
- Buka Command Prompt dengan cara menekan tombol Windows + R, ketik “cmd”, dan tekan Enter.
- Pada jendela Command Prompt, ketik perintah “winver” (tanpa tanda kutip) dan tekan Enter.
- Jendela “About Windows” akan muncul dan menampilkan informasi detail tentang versi Windows yang Anda gunakan.
Kelebihan menggunakan Command Prompt adalah Anda dapat melihat informasi yang lebih rinci tentang versi Windows. Namun, kekurangannya adalah metode ini membutuhkan pengetikan manual yang mungkin sedikit rumit bagi beberapa pengguna.
3. Melalui System Information
Jika Anda ingin melihat informasi sistem yang lebih lengkap, Anda dapat menggunakan fitur System Information. Berikut adalah langkah-langkahnya:
- Buka menu Start dan cari “System Information”.
- Pilih aplikasi “System Information” dari hasil pencarian.
- Pada jendela System Information, cari bagian “Versi Sistem Operasi” di bawah “Ringkasan Sistem”. Di sini, Anda akan menemukan informasi lengkap tentang versi Windows yang terpasang.
Kelebihan metode ini adalah Anda dapat melihat informasi sistem yang lebih detail, termasuk versi build dan informasi lainnya. Namun, kekurangannya adalah antarmuka System Information mungkin terlihat sedikit kompleks bagi pengguna yang tidak terbiasa dengan pengaturan sistem.
4. Alternatif Lain: Melalui Registry Editor
Bagi pengguna yang lebih berpengalaman, Anda juga dapat menggunakan Registry Editor untuk mengetahui versi Windows. Namun, perlu diingat bahwa mengedit registry dapat berisiko jika tidak dilakukan dengan hati-hati. Berikut adalah langkah-langkahnya:
- Untuk membuka Registry Editor, tekan tombol Windows + R, ketik “regedit”, dan tekan Enter.
- Pada jendela Registry Editor, navigasikan ke jalur berikut:
HKEY_LOCAL_MACHINE\SOFTWARE\Microsoft\Windows NT\CurrentVersion. - Pada panel kanan, cari nilai “ProductName”. Di sebelah kanannya, Anda akan menemukan versi Windows yang terpasang di laptop Anda.
Kelebihan metode ini adalah Anda dapat mengakses informasi yang sangat detail tentang versi Windows. Namun, kekurangannya adalah penggunaan Registry Editor yang memerlukan pengetahuan teknis yang lebih mendalam dan risiko kesalahan jika tidak berhati-hati.
| Metode | Kelebihan | Kekurangan |
|---|---|---|
| Melalui Pengaturan | Mudah digunakan, hanya membutuhkan beberapa klik | Tampilan dan lokasi pengaturan bisa berbeda pada versi Windows yang lebih lama |
| Melalui Command Prompt | Informasi yang lebih rinci tentang versi Windows | Mengharuskan pengetikan manual yang rumit bagi beberapa pengguna |
| Melalui System Information | Informasi sistem yang lebih lengkap | Antarmuka kompleks bagi pengguna yang tidak terbiasa |
| Melalui Registry Editor | Akses informasi yang sangat detail tentang versi Windows | Memerlukan pengetahuan teknis yang mendalam dan risiko kesalahan |
Kesimpulan
Mengetahui versi Windows yang terpasang di laptop Anda adalah langkah penting dalam memastikan kompatibilitas perangkat lunak dan pembaruan yang tepat. Anda dapat menggunakan berbagai metode seperti melalui pengaturan, Command Prompt, System Information, atau Registry Editor. Setiap metode memiliki kelebihan dan kekurangan masing-masing, jadi pilihlah yang sesuai dengan kebutuhan dan tingkat kenyamanan Anda.
FAQ
Q: Apakah cara cek versi Windows ini berlaku untuk semua laptop?
A: Ya, metode-metode yang disebutkan dalam artikel ini dapat digunakan pada berbagai merek dan model laptop.
Q: Apa yang harus saya lakukan jika informasi versi Windows tidak terlihat sama sekali?
A: Jika informasi versi Windows tidak terlihat melalui metode-metode tersebut, ada kemungkinan ada masalah dengan sistem operasi Anda. Silakan hubungi dukungan teknis untuk mendapatkan bantuan lebih lanjut.
Semoga artikel ini bermanfaat bagi Anda dalam mengetahui versi Windows yang terpasang di laptop. Terima kasih telah membaca!