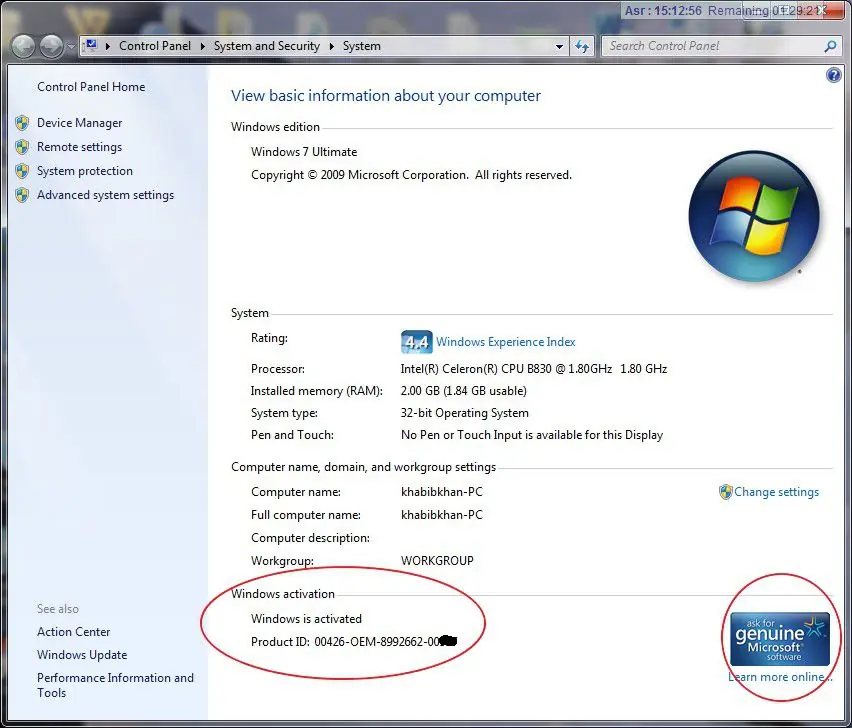Hello pembaca yang budiman! Apakah Anda ingin mengetahui versi Windows yang sedang Anda gunakan? Mengetahui versi Windows sangat penting, terutama saat Anda ingin menginstal perangkat lunak atau memperbarui driver yang kompatibel dengan sistem operasi Anda. Pada artikel ini, kami akan membahas secara terperinci tentang cara cek versi Windows dengan mudah dan cepat. Simaklah informasi berikut ini!
1. Menggunakan “Settings” di Windows 10
Windows 10 adalah versi terbaru dari sistem operasi Windows yang banyak digunakan saat ini. Untuk mengecek versi Windows 10, Anda dapat menggunakan “Settings”. Caranya adalah sebagai berikut:
- Buka menu “Start” dan klik ikon “Settings” (ikon gigi).
- Pilih opsi “System”.
- Pada panel kiri, klik “About”.
- Di bagian kanan, Anda akan melihat informasi tentang versi Windows Anda.
Kelebihan dari metode ini adalah Anda dapat langsung melihat informasi tentang versi Windows tanpa perlu membuka aplikasi tambahan. Namun, kekurangannya adalah metode ini hanya berlaku untuk Windows 10.
2. Menggunakan “System Properties”
Jika Anda menggunakan versi Windows yang lebih lama seperti Windows 7 atau Windows 8, Anda dapat menggunakan “System Properties” untuk mengecek versi Windows. Caranya adalah sebagai berikut:
- Tekan tombol “Windows” + “R” pada keyboard untuk membuka “Run”.
- Ketik “winver” (tanpa tanda kutip) dan tekan “Enter”.
- Sebuah jendela akan muncul dengan informasi tentang versi Windows yang Anda gunakan.
Kelebihan dari metode ini adalah Anda dapat menggunakannya untuk versi Windows yang lebih lama. Namun, kekurangannya adalah Anda perlu mengetikkan perintah “winver” secara manual.
3. Melalui “Command Prompt”
Menggunakan “Command Prompt” juga merupakan cara yang efektif untuk mengecek versi Windows. Berikut adalah langkah-langkahnya:
- Buka “Command Prompt” dengan cara menekan tombol “Windows” + “R” pada keyboard, ketik “cmd”, dan tekan “Enter”.
- Ketik “ver” (tanpa tanda kutip) dan tekan “Enter”.
- Anda akan melihat informasi tentang versi Windows yang sedang Anda gunakan.
Kelebihan dari metode ini adalah Anda dapat dengan cepat mengecek versi Windows melalui “Command Prompt”. Namun, kekurangannya adalah metode ini membutuhkan pengetahuan tentang penggunaan “Command Prompt”.
4. Menggunakan “Registry Editor”
Jika Anda ingin mendapatkan informasi yang lebih rinci tentang versi Windows Anda, Anda dapat menggunakan “Registry Editor”. Berikut adalah langkah-langkahnya:
- Tekan tombol “Windows” + “R” pada keyboard untuk membuka “Run”.
- Ketik “regedit” (tanpa tanda kutip) dan tekan “Enter”.
- Pada jendela “Registry Editor”, buka cabang berikut:
HKEY_LOCAL_MACHINE\SOFTWARE\Microsoft\Windows NT\CurrentVersion. - Di panel kanan, Anda akan melihat informasi tentang versi Windows Anda.
Kelebihan dari metode ini adalah Anda dapat melihat informasi yang lebih rinci tentang versi Windows melalui “Registry Editor”. Namun, kekurangannya adalah metode ini lebih rumit dan berpotensi berbahaya jika tidak digunakan dengan hati-hati.
5. Alternatif Lain: Menggunakan Aplikasi “Speccy”
Jika Anda lebih nyaman menggunakan aplikasi pihak ketiga, “Speccy” adalah salah satu pilihan yang dapat Anda pertimbangkan. “Speccy” adalah aplikasi gratis yang dapat memberikan informasi lengkap tentang spesifikasi hardware dan software komputer Anda, termasuk versi Windows. Anda dapat mengunduh “Speccy” dari situs resmi mereka dan menginstalnya pada komputer Anda. Setelah itu, jalankan aplikasi “Speccy” dan Anda akan melihat informasi tentang versi Windows di bagian “Operating System” atau “System Information”.
Tabel Informasi Cara Cek Windows Version
| Metode | Kelebihan | Kekurangan |
|---|---|---|
| Menggunakan “Settings” di Windows 10 | Informasi langsung tanpa aplikasi tambahan | Hanya berlaku untuk Windows 10 |
| Menggunakan “System Properties” | Berlaku untuk versi Windows yang lebih lama | Perlu mengetikkan perintah “winver” secara manual |
| Melalui “Command Prompt” | Cepat dan efektif | Membutuhkan pengetahuan tentang “Command Prompt” |
| Menggunakan “Registry Editor” | Informasi yang lebih rinci | Lebih rumit dan berpotensi berbahaya |
| Alternatif Lain: Menggunakan Aplikasi “Speccy” | Informasi lengkap tentang hardware dan software | Perlu mengunduh dan menginstal aplikasi tambahan |
Kesimpulan
Mengetahui versi Windows yang sedang Anda gunakan penting untuk menginstal perangkat lunak atau memperbarui driver yang kompatibel. Dalam artikel ini, kami telah membahas berbagai metode untuk mengecek versi Windows dengan mudah dan cepat. Anda dapat menggunakan “Settings” di Windows 10, “System Properties”, “Command Prompt”, atau “Registry Editor”. Anda juga dapat mempertimbangkan alternatif lain seperti menggunakan aplikasi “Speccy”. Pilihlah metode yang paling cocok untuk Anda dan nikmati pengalaman menggunakan Windows yang lebih baik!
FAQ
1. Apakah semua metode cek versi Windows berlaku untuk semua versi Windows?
Tidak, beberapa metode hanya berlaku untuk versi Windows tertentu. Misalnya, metode “Settings” dijelaskan dalam artikel ini hanya berlaku untuk Windows 10.
2. Apakah cek versi Windows melalui “Registry Editor” berbahaya?
Ya, penggunaan “Registry Editor” harus dilakukan dengan hati-hati karena kesalahan dapat menyebabkan kerusakan sistem. Pastikan untuk mengikuti langkah-langkah dengan cermat atau gunakan metode lain jika Anda tidak yakin.
3. Mengapa penting mengecek versi Windows?
Mengecek versi Windows penting karena beberapa perangkat lunak atau driver hanya kompatibel dengan versi Windows tertentu. Dengan mengetahui versi Windows yang Anda gunakan, Anda dapat memastikan bahwa Anda menginstal perangkat lunak atau driver yang sesuai.
4. Apakah aplikasi “Speccy” hanya dapat digunakan untuk mengecek versi Windows?
Tidak, “Speccy” adalah aplikasi yang dapat memberikan informasi lengkap tentang spesifikasi hardware dan software komputer Anda. Selain versi Windows, Anda juga dapat melihat informasi tentang prosesor, RAM, kartu grafis, dan banyak lagi.
5. Apakah aplikasi “Speccy” gratis?
Ya, “Speccy” tersedia dalam versi gratis dan versi berbayar dengan fitur tambahan. Anda dapat mengunduh dan menggunakan versi gratis untuk mengecek versi Windows.