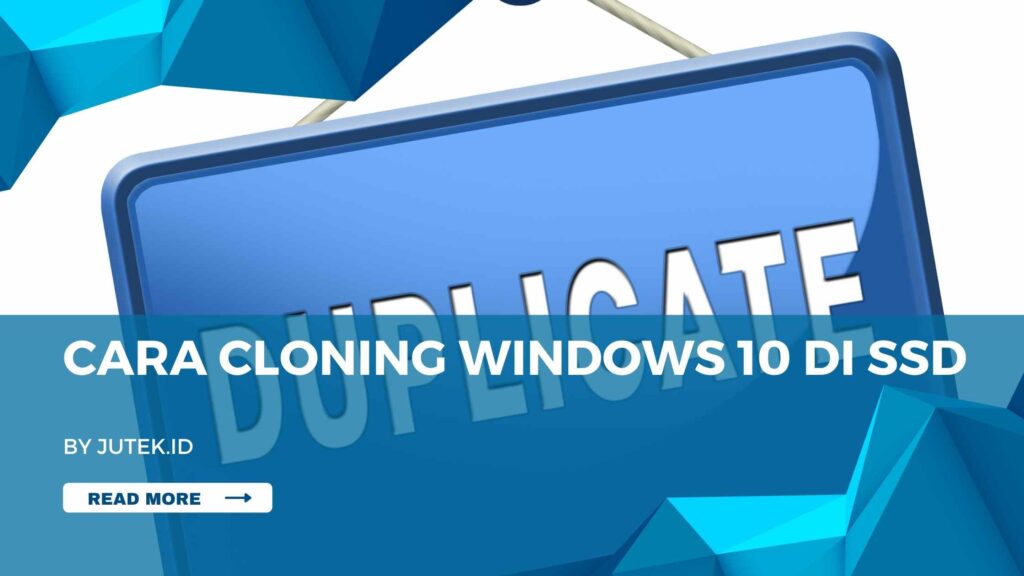Hello! Selamat datang di artikel yang akan membahas tentang cara cloning Windows 10 ke SSD. Pada artikel ini, kami akan memberikan panduan lengkap dan terperinci tentang proses cloning ini. Jadi, jika Anda ingin meningkatkan kinerja komputer Anda dengan mengganti hard drive dengan SSD, mari kita mulai!
1. Persiapan
Sebelum memulai proses cloning, ada beberapa persiapan yang perlu Anda lakukan. Pertama, pastikan Anda memiliki SSD yang cukup besar untuk menampung seluruh data dari hard drive lama Anda. Selain itu, pastikan Anda memiliki kabel SATA dan kabel power yang diperlukan untuk menghubungkan SSD ke komputer Anda. Terakhir, pastikan Anda memiliki software cloning yang dapat Anda gunakan, seperti AOMEI Backupper atau Macrium Reflect.
2. Backup Data Penting
Sebelum memulai proses cloning, sangat penting untuk melakukan backup data penting Anda terlebih dahulu. Meskipun proses cloning seharusnya aman, tetap ada kemungkinan kehilangan data. Dengan melakukan backup, Anda dapat memastikan bahwa data Anda tetap aman jika terjadi kesalahan selama proses cloning.
3. Menghubungkan SSD
Setelah Anda melakukan backup data, langkah berikutnya adalah menghubungkan SSD ke komputer Anda. Hubungkan kabel SATA ke SSD dan hubungkan kabel power ke SSD serta sumber daya yang tersedia di komputer Anda. Pastikan SSD terdeteksi oleh komputer Anda sebelum melanjutkan ke langkah selanjutnya.
4. Menggunakan Software Cloning
Selanjutnya, jalankan software cloning yang telah Anda siapkan sebelumnya. Pilih opsi untuk melakukan cloning disk atau drive, dan pilih hard drive lama Anda sebagai sumber dan SSD sebagai tujuan. Pastikan Anda memilih opsi cloning yang mengklon semua partisi dan data dari hard drive lama Anda.
5. Memulai Proses Cloning
Setelah Anda mengkonfigurasi semua pengaturan, Anda dapat memulai proses cloning. Ini mungkin memakan waktu beberapa waktu tergantung pada ukuran data yang akan dikloning. Pastikan Anda tidak mematikan komputer atau memutuskan koneksi selama proses cloning berlangsung.
6. Mengganti Hard Drive dengan SSD
Setelah proses cloning selesai, Anda dapat mematikan komputer dan membuka casing komputer Anda. Gantilah hard drive lama Anda dengan SSD yang baru. Pastikan SSD terhubung dengan benar ke motherboard menggunakan kabel SATA dan kabel power.
7. Booting Pertama
Setelah mengganti hard drive dengan SSD, nyalakan komputer Anda. Anda mungkin perlu masuk ke BIOS dan mengatur SSD sebagai drive boot utama. Setelah itu, komputer Anda akan memulai dengan SSD yang baru, dan Anda akan dapat menikmati kinerja yang lebih cepat dan responsif dari Windows 10.
Kelebihan dan Kekurangan
| Kelebihan | Kekurangan |
|---|---|
| 1. Meningkatkan kinerja dan responsifitas Windows 10. | 1. Proses cloning dapat memakan waktu tergantung pada ukuran data yang akan dikloning. |
| 2. Mengurangi waktu booting dan loading program. | 2. Kemungkinan kehilangan data jika terjadi kesalahan selama proses cloning. |
| 3. Meningkatkan kecepatan transfer data. | 3. Dibutuhkan SSD dengan kapasitas yang cukup besar untuk menampung data dari hard drive lama. |
Alternatif Lain
Selain proses cloning, ada alternatif lain yang dapat Anda lakukan untuk memindahkan Windows 10 ke SSD. Salah satunya adalah dengan melakukan instalasi bersih Windows 10 di SSD baru Anda. Dalam metode ini, Anda perlu menginstal ulang Windows 10 dan mengatur ulang semua pengaturan dan aplikasi Anda. Meskipun ini bisa memakan waktu lebih lama, instalasi bersih dapat memberikan hasil yang lebih baik dan memberikan kesempatan untuk melakukan pembersihan dan optimasi sistem Anda.
FAQ
Berikut adalah beberapa pertanyaan umum yang sering diajukan tentang proses cloning Windows 10 ke SSD:
1. Apakah semua data dari hard drive lama saya akan dikloning ke SSD?
Ya, saat Anda menggunakan software cloning, semua partisi dan data dari hard drive lama Anda akan dikloning ke SSD.
2. Apakah saya perlu mengatur ulang Windows 10 setelah proses cloning?
Tidak, setelah proses cloning selesai, Windows 10 di SSD akan memiliki semua pengaturan dan aplikasi yang sama seperti pada hard drive lama Anda.
3. Apakah saya perlu menghapus data dari hard drive lama setelah proses cloning?
Tidak, setelah Anda memastikan bahwa semua data telah berhasil dikloning ke SSD dengan benar, Anda dapat memilih untuk menghapus data dari hard drive lama atau menyimpannya sebagai cadangan.
Kesimpulan
Cloning Windows 10 ke SSD adalah cara efektif untuk meningkatkan kinerja komputer Anda. Dengan mengikuti panduan yang kami berikan di atas, Anda dapat dengan mudah melakukan proses cloning ini. Ingatlah untuk selalu melakukan backup data penting sebelum memulai proses cloning dan memilih software cloning yang andal. Selamat mencoba dan semoga berhasil!