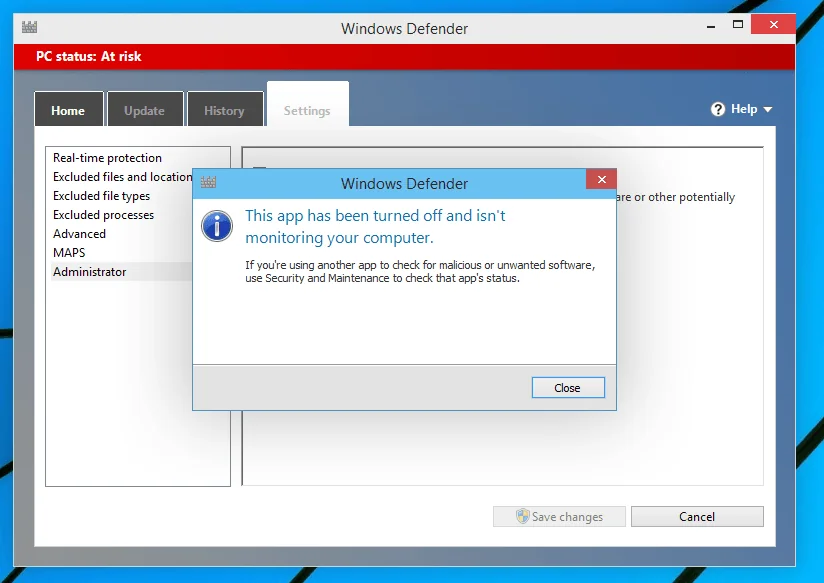Salam pembaca, dalam artikel ini akan dibahas mengenai cara disable Windows Defender, sebuah aplikasi keamanan bawaan dari sistem operasi Windows. Windows Defender berfungsi untuk melindungi komputer dari ancaman virus, malware, dan serangan berbahaya lainnya. Namun, ada beberapa situasi di mana pengguna ingin menonaktifkan Windows Defender, seperti saat menginstal antivirus pihak ketiga yang lebih canggih atau ketika melakukan troubleshooting pada sistem. Berikut adalah langkah-langkah untuk menonaktifkan Windows Defender secara sementara atau permanen.
1. Cara Disable Windows Defender Sementara
Langkah pertama untuk menonaktifkan Windows Defender sementara adalah dengan membuka Windows Security. Caranya adalah dengan menekan tombol Windows pada keyboard, kemudian ketik “Windows Security” dan pilih aplikasi yang muncul. Setelah itu, klik pada ikon “Virus & threat protection” di panel sebelah kiri.
Pada jendela “Virus & threat protection”, klik pada opsi “Manage settings” di bawah bagian “Virus & threat protection settings”. Kemudian, matikan toggle switch pada opsi “Real-time protection” untuk menonaktifkan Windows Defender sementara.
2. Cara Disable Windows Defender Permanen
Untuk menonaktifkan Windows Defender secara permanen, langkah-langkahnya sedikit berbeda. Pertama, buka Group Policy Editor dengan menekan tombol Windows + R pada keyboard, kemudian ketik “gpedit.msc” dan tekan Enter.
Pada jendela Group Policy Editor, navigasikan ke “Computer Configuration” > “Administrative Templates” > “Windows Components” > “Windows Defender Antivirus”. Di panel sebelah kanan, cari opsi yang bernama “Turn off Windows Defender Antivirus” dan double-click untuk membukanya.
Pada jendela pengaturan yang muncul, pilih opsi “Enabled” untuk menonaktifkan Windows Defender secara permanen. Klik Apply dan OK untuk menyimpan perubahan.
Kelebihan dan Kekurangan Menonaktifkan Windows Defender
Menonaktifkan Windows Defender memiliki kelebihan dan kekurangan tertentu. Kelebihannya adalah pengguna dapat mengganti dengan antivirus pihak ketiga yang lebih canggih dan memiliki fitur tambahan yang tidak dimiliki Windows Defender. Selain itu, menonaktifkan Windows Defender juga dapat meningkatkan kinerja komputer, terutama saat melakukan pemindaian terhadap file besar.
Namun, ada beberapa kekurangan yang perlu diperhatikan. Pertama, jika pengguna tidak menginstal antivirus pihak ketiga, komputer akan terbuka untuk serangan virus dan malware. Kedua, menonaktifkan Windows Defender juga dapat membuat sistem lebih rentan terhadap ancaman keamanan, terutama jika pengguna tidak memperbarui antivirus pihak ketiga secara teratur. Oleh karena itu, penting untuk memilih antivirus yang handal dan selalu memperbarui perlindungan keamanannya.
Alternatif Lain dalam Menonaktifkan Windows Defender
Selain menggunakan Group Policy Editor, ada alternatif lain dalam menonaktifkan Windows Defender. Pengguna juga dapat menggunakan Registry Editor untuk melakukan hal ini. Caranya adalah dengan membuka Registry Editor melalui “Run” dengan menekan tombol Windows + R, kemudian ketik “regedit” dan tekan Enter.
Pada jendela Registry Editor, navigasikan ke “HKEY_LOCAL_MACHINE\SOFTWARE\Policies\Microsoft\Windows Defender”. Jika tidak ada kunci “Windows Defender”, pengguna dapat membuatnya dengan mengklik kanan pada “Microsoft” > “New” > “Key” dan beri nama “Windows Defender”.
Setelah itu, pilih kunci “Windows Defender” yang baru dibuat, kemudian klik kanan pada panel sebelah kanan dan pilih “New” > “DWORD (32-bit) Value”. Beri nama DWORD tersebut “DisableAntiSpyware”.
Double-click pada DWORD yang baru dibuat, dan pada jendela pengaturan yang muncul, ubah nilai menjadi “1” untuk menonaktifkan Windows Defender. Klik OK untuk menyimpan perubahan dan restart komputer.
| No | Cara | Keterangan |
|---|---|---|
| 1 | Disable Windows Defender Sementara | Menonaktifkan Windows Defender sementara melalui pengaturan Windows Security |
| 2 | Disable Windows Defender Permanen | Menonaktifkan Windows Defender secara permanen melalui Group Policy Editor |
| 3 | Alternatif Lain | Menonaktifkan Windows Defender menggunakan Registry Editor |
Kesimpulan
Menonaktifkan Windows Defender dapat dilakukan baik secara sementara maupun permanen. Langkah-langkahnya dapat disesuaikan dengan kebutuhan pengguna. Namun, perlu diingat bahwa menonaktifkan Windows Defender dapat meningkatkan kerentanan komputer terhadap serangan virus dan malware. Oleh karena itu, penting untuk menggantinya dengan antivirus pihak ketiga yang handal dan selalu memperbarui perlindungan keamanannya.
FAQ (Frequently Asked Questions)
1. Apakah Windows Defender harus dinonaktifkan?
Tidak, Windows Defender adalah aplikasi keamanan bawaan yang memberikan perlindungan dasar untuk komputer. Namun, ada beberapa situasi di mana pengguna ingin menonaktifkannya, seperti saat menginstal antivirus pihak ketiga yang lebih canggih.
2. Apakah menonaktifkan Windows Defender dapat meningkatkan kinerja komputer?
Ya, menonaktifkan Windows Defender dapat meningkatkan kinerja komputer terutama saat melakukan pemindaian terhadap file besar. Namun, perlu diingat bahwa hal ini juga meningkatkan risiko keamanan jika tidak menginstal antivirus pihak ketiga.
3. Bagaimana cara mengaktifkan kembali Windows Defender?
Untuk mengaktifkan kembali Windows Defender, cukup ikuti langkah-langkah yang sama seperti menonaktifkannya. Pada Windows Security, aktifkan toggle switch pada opsi “Real-time protection” untuk mengaktifkan kembali Windows Defender secara sementara.
4. Apakah ada alternatif antivirus yang direkomendasikan jika ingin menonaktifkan Windows Defender?
Ada banyak antivirus pihak ketiga yang direkomendasikan, seperti Avast, AVG, Bitdefender, dan lainnya. Pilihlah yang sesuai dengan kebutuhan dan pastikan untuk memperbarui perlindungan keamanannya secara teratur.
Semoga artikel ini bermanfaat dalam membantu Anda untuk menonaktifkan Windows Defender. Tetaplah menjaga keamanan komputer Anda dengan memilih antivirus yang handal dan melakukan update secara berkala. Terima kasih telah membaca!