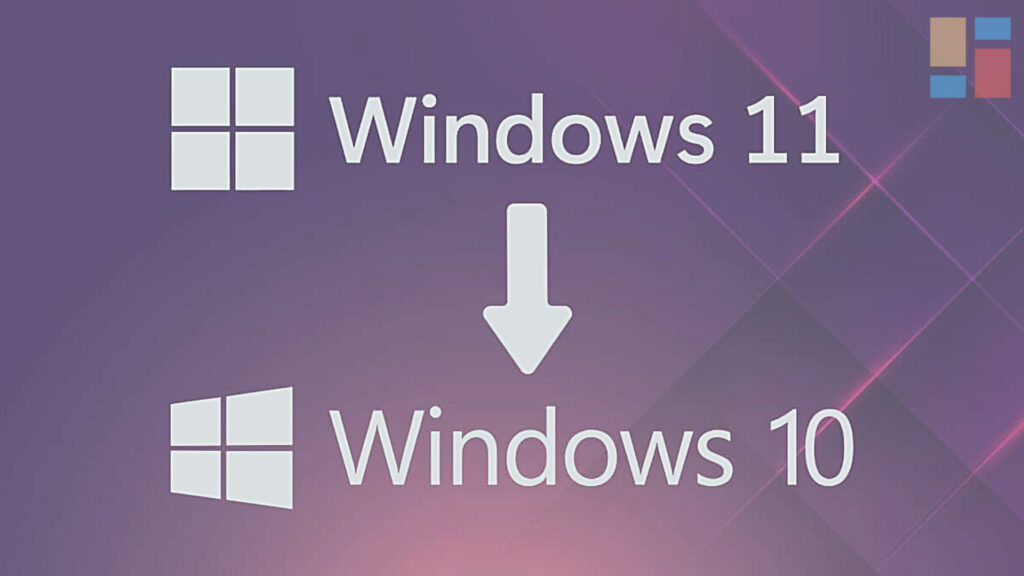Salam pembaca! Apakah Anda ingin mengetahui cara downgrade Windows? Jika iya, Anda berada di tempat yang tepat. Dalam artikel ini, kami akan memberikan panduan lengkap tentang cara menurunkan versi Windows Anda dengan langkah-langkah yang terperinci. Baiklah, mari kita mulai!
1. Persiapan Sebelum Downgrade
Sebelum Anda melakukan downgrade Windows, ada beberapa persiapan yang harus Anda lakukan. Pertama, pastikan Anda memiliki cadangan data yang lengkap, termasuk file, folder, dan pengaturan aplikasi yang penting. Selain itu, pastikan juga Anda memiliki koneksi internet yang stabil untuk mengunduh file instalasi Windows yang sesuai dengan versi yang ingin Anda downgrade.
Kelebihan:
- Mengembalikan sistem operasi ke versi sebelumnya yang lebih stabil dan familiar bagi pengguna.
- Dapat mengatasi masalah kompatibilitas dengan perangkat keras tertentu.
- Mengurangi penggunaan sumber daya sistem yang lebih rendah, sehingga meningkatkan kinerja komputer.
Kekurangan:
- Data yang tidak disimpan dengan benar dapat hilang selama proses downgrade.
- Downgrade mungkin memerlukan waktu yang cukup lama tergantung pada spesifikasi komputer dan ukuran file instalasi Windows.
- Setelah downgrade, mungkin perlu menginstal ulang atau memperbarui driver perangkat keras.
2. Pilih Versi Windows yang Ingin Di-Downgrade
Langkah pertama dalam downgrade Windows adalah memilih versi Windows yang ingin Anda turunkan. Misalnya, jika Anda ingin turun dari Windows 10 ke Windows 7, Anda perlu mencari tahu apakah komputer Anda memenuhi persyaratan sistem untuk menjalankan Windows 7.
Alternatif Lain:
Jika Anda tidak ingin menginstal ulang seluruh sistem operasi, Anda dapat mencoba untuk mengembalikan komputer Anda ke titik pemulihan sebelumnya atau menggunakan fitur rollback Windows jika tersedia.
3. Unduh File Instalasi Windows
Setelah Anda memilih versi Windows yang ingin di-downgrade, langkah selanjutnya adalah mengunduh file instalasi Windows yang sesuai. Anda dapat mengunduh file instalasi Windows dari situs resmi Microsoft atau menggunakan media instalasi yang Anda miliki, seperti DVD atau USB.
4. Buat Cadangan Data
Sebelum Anda melanjutkan dengan proses downgrade, sangat penting untuk mencadangkan semua data penting Anda. Anda dapat menyimpan cadangan data di media eksternal seperti hard drive eksternal atau cloud storage. Pastikan untuk mencadangkan semua file, folder, dan pengaturan aplikasi yang penting.
5. Persiapan Media Instalasi
Jika Anda menggunakan DVD atau USB sebagai media instalasi, pastikan Anda mempersiapkannya dengan benar sebelum melanjutkan. Untuk DVD, pastikan Anda membakar file instalasi Windows ke DVD kosong. Untuk USB, pastikan Anda menggunakan USB yang memiliki kapasitas yang cukup dan formatnya sebagai media bootable.
6. Mulai Instalasi Windows
Selanjutnya, masukkan media instalasi Windows ke komputer Anda dan restart komputer. Pastikan untuk menekan tombol yang tepat (biasanya F12 atau Del) untuk masuk ke menu boot. Pilih media instalasi yang sesuai dan ikuti petunjuk yang diberikan untuk memulai proses instalasi Windows.
7. Pilih Opsi Downgrade
Selama proses instalasi, Anda akan diminta untuk memilih opsi instalasi. Pilih opsi “Custom” atau “Advanced” untuk mengakses opsi downgrade. Setelah itu, pilih partisi yang sesuai untuk menginstal versi Windows yang lebih rendah.
8. Ikuti Instruksi Instalasi
Setelah Anda memilih opsi downgrade, ikuti instruksi instalasi yang diberikan. Anda mungkin perlu memasukkan kunci produk Windows yang valid jika diminta. Tunggu hingga proses instalasi selesai dan jangan matikan komputer Anda selama proses ini.
9. Instal Driver dan Aplikasi
Setelah downgrade selesai, Anda harus menginstal ulang atau memperbarui driver perangkat keras yang sesuai dengan versi Windows yang baru diinstal. Selain itu, Anda juga perlu menginstal ulang aplikasi dan memulihkan pengaturan aplikasi yang penting.
10. Pulihkan Data dari Cadangan
Terakhir, pulihkan semua data penting Anda dari cadangan yang telah Anda buat sebelumnya. Periksa apakah semua file, folder, dan pengaturan aplikasi yang penting telah pulih dengan benar.
Kesimpulan
Dalam artikel ini, kami telah membahas langkah-langkah detail tentang cara downgrade Windows. Dengan mengikuti panduan ini, Anda dapat menurunkan versi Windows dengan mudah. Namun, pastikan Anda mencadangkan semua data penting sebelum melanjutkan proses downgrade. Selamat mencoba!