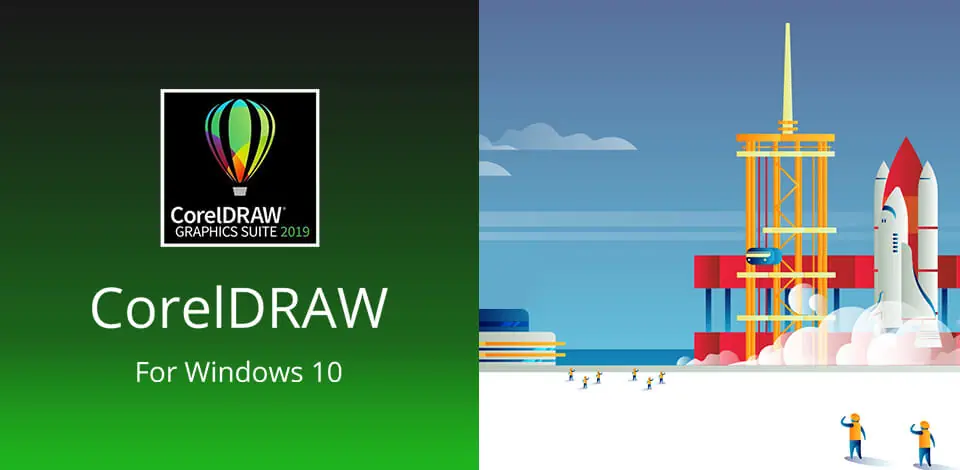Salam pembaca! Pada kesempatan kali ini, kami akan membahas tentang cara download Corel Draw di laptop dengan sistem operasi Windows 10. Corel Draw merupakan salah satu perangkat lunak desain grafis yang sangat populer dan banyak digunakan oleh para desainer profesional di seluruh dunia. Dalam artikel ini, kami akan memberikan panduan langkah demi langkah untuk mengunduh dan menginstal Corel Draw di laptop Anda. Mari kita mulai!
1. Mencari Sumber Terpercaya
Langkah pertama dalam cara download Corel Draw di laptop Windows 10 adalah mencari sumber terpercaya untuk mengunduh perangkat lunak tersebut. Anda dapat mengunjungi situs web resmi Corel atau platform distribusi perangkat lunak seperti Microsoft Store atau Softonic. Pastikan Anda mengunduh dari sumber yang terpercaya untuk menghindari risiko malware atau perangkat lunak palsu.
2. Memilih Versi yang Sesuai
Setelah menemukan sumber terpercaya, langkah selanjutnya adalah memilih versi Corel Draw yang sesuai dengan kebutuhan Anda. Corel Draw tersedia dalam beberapa versi, termasuk versi berbayar dan versi gratis. Versi berbayar biasanya dilengkapi dengan fitur yang lebih lengkap, sementara versi gratis memiliki batasan tertentu. Pilihlah versi yang paling sesuai dengan kebutuhan dan anggaran Anda.
3. Memeriksa Spesifikasi Sistem
Penting untuk memeriksa spesifikasi sistem laptop Anda sebelum mengunduh Corel Draw. Pastikan laptop Anda memiliki spesifikasi yang memenuhi persyaratan minimum sistem yang diperlukan oleh Corel Draw. Spesifikasi yang umumnya diperlukan termasuk kapasitas penyimpanan yang cukup, RAM yang cukup, dan sistem operasi yang kompatibel.
4. Memulai Unduhan
Setelah memilih versi yang sesuai dan memeriksa spesifikasi sistem, saatnya untuk memulai proses unduhan. Klik tombol “Unduh” atau “Download” yang tersedia di situs web atau platform distribusi perangkat lunak. Tunggu hingga proses unduhan selesai. Kecepatan unduhan tergantung pada kecepatan internet Anda.
5. Mengekstrak File
Setelah unduhan selesai, Anda akan mendapatkan file instalasi Corel Draw dalam bentuk file kompresi. Ekstrak file tersebut menggunakan aplikasi pengompresi seperti WinRAR atau 7-Zip. Setelah diekstrak, Anda akan mendapatkan file instalasi Corel Draw yang siap untuk diinstal di laptop Anda.
6. Menjalankan File Instalasi
Setelah mendapatkan file instalasi Corel Draw, klik dua kali pada file tersebut untuk menjalankan proses instalasi. Ikuti petunjuk yang muncul di layar untuk menginstal Corel Draw di laptop Windows 10 Anda. Pastikan untuk membaca dengan seksama dan memilih opsi yang sesuai selama proses instalasi.
7. Mengatur Preferensi dan Lisensi
Setelah Corel Draw berhasil diinstal, saatnya untuk mengatur preferensi dan lisensi. Anda akan diminta untuk mengatur preferensi seperti bahasa, tema, dan pengaturan lainnya. Selain itu, Anda juga perlu memasukkan lisensi produk Corel Draw yang Anda miliki atau melakukan pembelian jika menggunakan versi berbayar.
8. Mengaktifkan dan Memulai Menggunakan
Setelah mengatur preferensi dan lisensi, saatnya untuk mengaktifkan Corel Draw dan mulai menggunakannya. Buka aplikasi Corel Draw melalui desktop atau menu Start laptop Anda. Anda akan dibawa ke antarmuka Corel Draw yang user-friendly, yang memungkinkan Anda untuk membuat dan mengedit desain grafis sesuai dengan kebutuhan Anda.
9. Kelebihan dan Kekurangan Corel Draw
Corel Draw memiliki banyak kelebihan yang membuatnya menjadi pilihan utama bagi para desainer grafis. Salah satu kelebihannya adalah antarmuka yang intuitif dan mudah digunakan, yang memungkinkan pengguna untuk dengan cepat menguasai perangkat lunak ini. Selain itu, Corel Draw juga dilengkapi dengan fitur-fitur canggih seperti alat vektor, alat desain layout, dan alat efek khusus.
Namun, Corel Draw juga memiliki beberapa kekurangan. Salah satunya adalah harga yang relatif tinggi untuk versi berbayarnya, yang mungkin tidak terjangkau bagi beberapa pengguna. Selain itu, Corel Draw juga membutuhkan spesifikasi sistem yang tinggi, terutama jika Anda bekerja dengan file desain yang kompleks. Hal ini dapat menjadi kendala bagi pengguna dengan laptop dengan spesifikasi yang rendah.
10. Alternatif Lain untuk Mengunduh Corel Draw
Jika Anda mencari alternatif lain untuk mengunduh Corel Draw di laptop Windows 10, ada beberapa opsi yang dapat dipertimbangkan. Salah satu opsi terbaik adalah menggunakan perangkat lunak desain grafis gratis seperti Inkscape atau GIMP. Meskipun tidak sekomprehensif Corel Draw, perangkat lunak ini masih menyediakan berbagai fitur desain yang berguna dan dapat digunakan tanpa biaya.
| Langkah | Deskripsi |
|---|---|
| 1 | Mencari Sumber Terpercaya |
| 2 | Memilih Versi yang Sesuai |
| 3 | Memeriksa Spesifikasi Sistem |
| 4 | Memulai Unduhan |
| 5 | Mengekstrak File |
| 6 | Menjalankan File Instalasi |
| 7 | Mengatur Preferensi dan Lisensi |
| 8 | Mengaktifkan dan Memulai Menggunakan |
| 9 | Kelebihan dan Kekurangan Corel Draw |
| 10 | Alternatif Lain untuk Mengunduh Corel Draw |
Kesimpulan
Dalam artikel ini, kami telah menjelaskan langkah-langkah untuk mengunduh Corel Draw di laptop dengan sistem operasi Windows 10. Mulai dari mencari sumber terpercaya hingga mengaktifkan dan memulai menggunakan Corel Draw, kami berharap panduan ini dapat membantu Anda menginstal perangkat lunak desain grafis yang populer ini. Ingatlah untuk selalu mengunduh dari sumber terpercaya dan memeriksa spesifikasi sistem Anda sebelum mengunduh. Selamat mencoba!