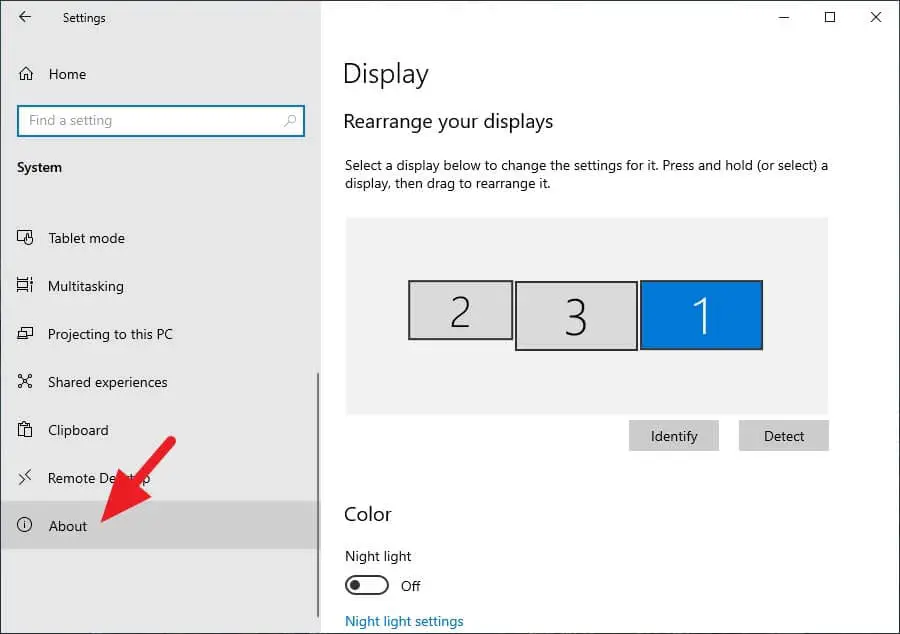Hello pembaca setia, dalam artikel ini akan dijelaskan tentang cara ganti nama PC pada sistem operasi Windows 10. Nama PC memainkan peran penting dalam mengidentifikasi dan membedakan perangkat Anda dengan perangkat lain di jaringan. Dengan mengganti nama PC, Anda dapat memberikan identitas yang unik dan personal pada perangkat Anda. Mari kita bahas langkah-langkahnya secara terperinci di bawah ini.
1. Buka Pengaturan
Langkah pertama adalah membuka menu Pengaturan. Anda dapat melakukannya dengan mengklik tombol “Start” di pojok kiri bawah layar dan memilih opsi “Pengaturan”. Alternatifnya, Anda dapat menggunakan kombinasi tombol “Windows + I” pada keyboard untuk membuka Pengaturan secara langsung.
2. Pilih Opsi “System”
Selanjutnya, dalam menu Pengaturan, cari dan klik opsi “System”. Opsi ini akan membuka panel pengaturan terkait sistem pada Windows 10.
3. Pilih “About”
Pada panel pengaturan “System”, cari dan klik opsi “About” di bagian kiri. Opsi ini akan menampilkan informasi tentang perangkat Anda.
4. Klik “Rename This PC”
Pada halaman “About”, gulir ke bawah hingga Anda menemukan opsi “Rename This PC”. Klik opsi tersebut untuk memulai proses penggantian nama PC.
5. Masukkan Nama Baru
Setelah mengklik “Rename This PC”, kotak dialog baru akan muncul. Di dalam kotak dialog ini, Anda dapat memasukkan nama baru untuk PC Anda. Pastikan untuk memilih nama yang unik dan mudah diingat.
6. Klik “Next”
Setelah Anda memasukkan nama baru, klik “Next” untuk melanjutkan proses penggantian nama PC.
7. Restart PC
Setelah Anda mengklik “Next”, Windows 10 akan meminta Anda untuk me-restart PC. Pastikan Anda telah menyimpan pekerjaan Anda sebelum melanjutkan dan klik “Restart” untuk mengaktifkan perubahan nama PC.
8. Verifikasi Perubahan Nama PC
Setelah PC Anda selesai restart, Anda dapat memverifikasi perubahan nama PC dengan membuka menu Pengaturan kembali dan memeriksa bagian “About”. Nama PC baru Anda harus terlihat di sana.
Kelebihan dan Kekurangan
| Kelebihan | Kekurangan |
|---|---|
| 1. Memberikan identitas yang unik pada perangkat Anda. | 1. Proses penggantian nama PC membutuhkan restart, yang dapat mengganggu pekerjaan yang sedang berjalan. |
| 2. Memudahkan pengenalan perangkat Anda di jaringan. | 2. Penggantian nama PC tidak mempengaruhi kinerja atau fitur lain dari Windows 10. |
| 3. Nama PC yang personal dapat memberikan sentuhan personal pada perangkat Anda. | 3. Jika tidak hati-hati, penggantian nama PC dapat menyebabkan kesalahan dalam pengenalan perangkat di jaringan. |
Alternatif Lain
Selain menggunakan menu Pengaturan, Anda juga dapat mengganti nama PC Windows 10 melalui Command Prompt. Berikut ini adalah langkah-langkahnya:
- Buka Command Prompt dengan cara menekan tombol “Windows + X” pada keyboard dan memilih opsi “Command Prompt”.
- Ketik perintah berikut:
WMIC computersystem where caption='Current PC Name' rename NewPCName(gantilah “Current PC Name” dengan nama PC yang sedang digunakan dan “NewPCName” dengan nama baru yang diinginkan). - Tekan Enter untuk menjalankan perintah.
- Tunggu hingga proses selesai, lalu restart PC Anda untuk melihat perubahan nama.
FAQ
Berikut ini adalah beberapa pertanyaan umum yang sering diajukan tentang cara ganti nama PC Windows 10:
1. Apakah penggantian nama PC mempengaruhi kinerja perangkat?
Tidak, penggantian nama PC tidak memiliki pengaruh terhadap kinerja atau fitur lain dari Windows 10. Ini hanya mempengaruhi identitas perangkat Anda di jaringan.
2. Apakah penggantian nama PC memerlukan restart?
Ya, setelah Anda mengganti nama PC, Windows 10 akan meminta Anda untuk me-restart perangkat agar perubahan dapat diterapkan.
3. Apakah saya dapat mengganti nama PC kapan saja?
Tentu saja! Anda dapat mengganti nama PC Windows 10 kapan saja sesuai keinginan Anda. Pastikan Anda menyimpan pekerjaan Anda sebelum me-restart perangkat.
Kesimpulan
Dalam artikel ini, telah dijelaskan langkah-langkah untuk mengganti nama PC pada sistem operasi Windows 10. Mengganti nama PC dapat memberikan identitas yang unik dan personal pada perangkat Anda. Namun, perlu diingat bahwa proses penggantian nama PC membutuhkan restart, yang dapat mengganggu pekerjaan yang sedang berjalan. Jika Anda ingin mencoba alternatif lain, Anda juga dapat menggunakan Command Prompt. Semoga artikel ini bermanfaat bagi Anda dalam mengganti nama PC Windows 10.