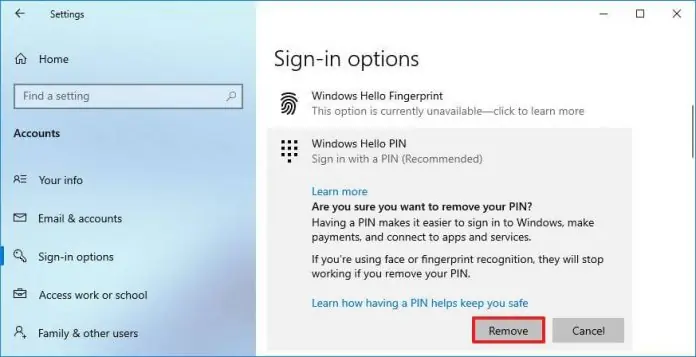Salam pembaca! Apakah Anda ingin menghapus password Windows 10 Anda? Tidak perlu khawatir, dalam artikel ini kami akan memberikan panduan langkah demi langkah tentang cara menghapus password Windows 10 secara efektif. Dengan mengikuti panduan ini, Anda akan dapat mengakses komputer Anda tanpa harus memasukkan password setiap kali. Mari kita mulai!
1. Buka Pengaturan
Langkah pertama dalam proses ini adalah membuka pengaturan pada Windows 10. Anda dapat melakukannya dengan mengklik ikon “Start” di pojok kiri bawah layar dan memilih opsi “Settings” atau “Pengaturan”.
2. Pilih Akun
Setelah pengaturan terbuka, cari dan klik opsi “Accounts” atau “Akun” untuk melanjutkan. Di sini, Anda akan melihat daftar akun yang terhubung ke komputer Anda.
3. Pilih Opsi Login
Selanjutnya, pilih opsi “Sign-in options” atau “Opsi masuk” dari menu sebelah kiri. Di bagian ini, Anda akan menemukan berbagai opsi terkait login dan keamanan akun Anda.
4. Hapus Password
Pada bagian “Password” atau “Kata Sandi”, klik opsi “Change” atau “Ubah” untuk mengubah pengaturan password Anda. Anda mungkin akan diminta untuk memasukkan password saat ini untuk verifikasi.
5. Konfirmasi Identitas
Setelah memasukkan password saat ini, Anda akan diarahkan ke halaman konfirmasi identitas. Di sini, Anda harus memasukkan password saat ini sekali lagi untuk melanjutkan proses.
6. Hapus Password
Selanjutnya, Anda akan melihat opsi untuk menghapus password. Klik opsi “Next” atau “Berikutnya” dan biarkan kolom password kosong. Ini akan menghapus password Anda dan mengizinkan akses langsung ke komputer Anda.
7. Restart Komputer
Setelah Anda menghapus password, disarankan untuk me-restart komputer Anda. Ini akan mengaktifkan pengaturan baru yang telah Anda lakukan. Anda dapat me-restart komputer dengan mengklik ikon “Start”, memilih opsi “Power”, dan kemudian “Restart”.
Kelebihan dan Kekurangan
Kelebihan dari menghapus password Windows 10 adalah Anda tidak perlu lagi mengingat atau memasukkan password setiap kali ingin mengakses komputer Anda. Ini dapat meningkatkan kenyamanan dan efisiensi penggunaan komputer. Namun, kekurangannya adalah kurangnya lapisan keamanan tambahan yang diberikan oleh password. Jika Anda memiliki informasi atau data yang sensitif di komputer Anda, sangat penting untuk mempertimbangkan risiko keamanan sebelum menghapus password.
Alternatif Lain
Jika Anda tidak ingin sepenuhnya menghapus password Windows 10, ada alternatif lain yang dapat Anda pertimbangkan. Salah satunya adalah mengganti pengaturan login Anda menjadi PIN atau pola yang lebih mudah diingat. Anda dapat melakukannya dengan mengikuti langkah-langkah yang sama seperti dalam panduan ini, tetapi pilih opsi “PIN” atau “Pattern” daripada “Password” dalam langkah keempat.
Tabel Informasi
| Langkah | Keterangan |
|---|---|
| 1 | Buka Pengaturan |
| 2 | Pilih Akun |
| 3 | Pilih Opsi Login |
| 4 | Hapus Password |
| 5 | Konfirmasi Identitas |
| 6 | Hapus Password |
| 7 | Restart Komputer |
FAQ (Pertanyaan yang Sering Diajukan)
Q: Apakah saya dapat menggunakan password lagi setelah menghapusnya?
A: Ya, Anda dapat mengubah pengaturan kembali dan menambahkan password baru jika Anda menginginkannya.
Q: Apakah saya perlu memasukkan password saat menghapusnya?
A: Ya, untuk menghindari akses yang tidak sah, sistem akan meminta Anda memasukkan password saat ini.
Q: Apakah saya dapat menghapus password dari akun pengguna lain?
A: Ya, Anda dapat mengikuti langkah-langkah yang sama untuk menghapus password dari akun pengguna lain di komputer yang sama.
Kesimpulan
Dalam artikel ini, kami telah menjelaskan secara detail tentang cara menghapus password Windows 10. Dengan mengikuti panduan ini, Anda dapat dengan mudah mengakses komputer Anda tanpa harus memasukkan password setiap kali. Namun, sebelum menghapus password, pertimbangkan risiko keamanan yang terkait. Semoga panduan ini bermanfaat bagi Anda!