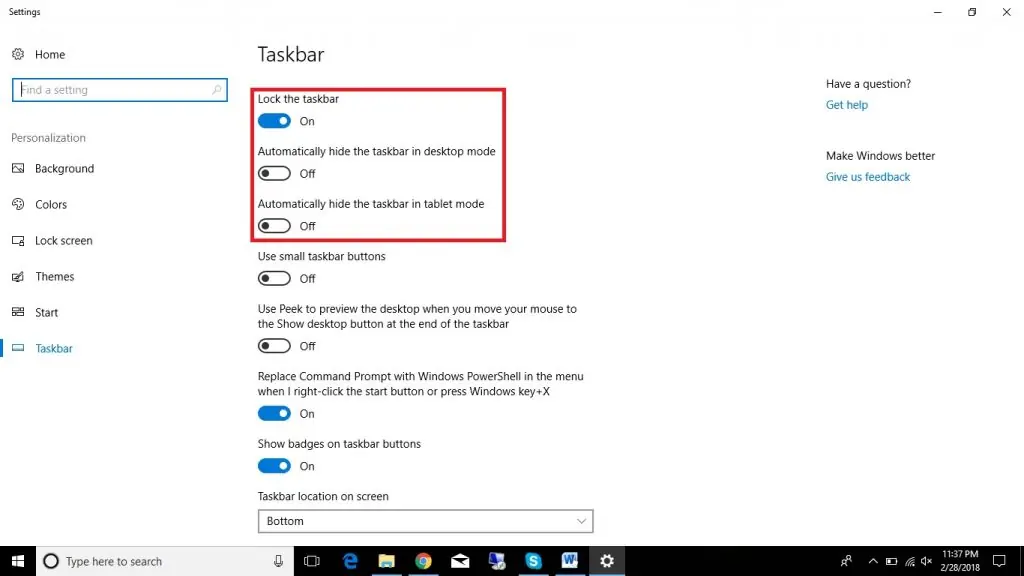Salam pembaca! Taskbar adalah salah satu fitur penting di Windows 10 yang memberikan akses cepat dan mudah ke program dan aplikasi yang sering digunakan. Namun, ada beberapa situasi di mana Anda mungkin ingin menyembunyikan taskbar untuk memberi lebih banyak ruang pada layar atau untuk alasan estetika. Dalam artikel ini, kami akan membahas cara menyembunyikan taskbar di Windows 10 dengan langkah-langkah yang terperinci.
1. Menggunakan Pengaturan Taskbar
Windows 10 menyediakan opsi bawaan untuk menyembunyikan taskbar. Caranya cukup sederhana:
- Klik kanan pada area kosong di taskbar.
- Pilih opsi “Taskbar settings”.
- Pada bagian “Taskbar”, aktifkan opsi “Automatically hide the taskbar in desktop mode” dan/atau “Automatically hide the taskbar in tablet mode”.
Kelebihan dari metode ini adalah Anda dapat dengan mudah mengaktifkan atau menonaktifkan fitur menyembunyikan taskbar hanya dengan beberapa klik. Namun, kekurangannya adalah taskbar akan muncul setiap kali Anda mengarahkan kursor ke area taskbar. Jika Anda ingin taskbar sepenuhnya tersembunyi, Anda perlu menggunakan metode lain.
2. Menggunakan Mode Tablet
Jika Anda menggunakan perangkat dengan mode tablet atau perangkat sentuh, Anda dapat mengaktifkan mode tablet untuk menyembunyikan taskbar secara otomatis. Berikut adalah langkah-langkahnya:
- Buka “Settings” dengan mengklik ikon “Start” dan memilih opsi “Settings”.
- Pilih opsi “System” dan kemudian pilih “Tablet mode” di panel sebelah kiri.
- Pada bagian “When I sign in”, pilih opsi “Use tablet mode”.
Dengan mengaktifkan mode tablet, taskbar akan secara otomatis disembunyikan ketika Anda menggunakan perangkat dalam mode tablet. Kelebihannya adalah taskbar akan sepenuhnya tersembunyi, tetapi kekurangannya adalah Anda harus beralih ke mode tablet setiap kali Anda ingin menyembunyikan taskbar.
3. Menggunakan Registry Editor
Jika Anda ingin lebih banyak kontrol atas penyembunyian taskbar, Anda dapat menggunakan Registry Editor. Harap berhati-hati saat menggunakan alat ini, karena kesalahan dalam mengedit registri dapat menyebabkan masalah pada sistem operasi. Ikuti langkah-langkah berikut:
- Tekan tombol Windows + R untuk membuka jendela “Run”.
- Ketik “regedit” dan tekan Enter untuk membuka Registry Editor.
- Navigasikan ke kunci registri berikut: HKEY_CURRENT_USER\Software\Microsoft\Windows\CurrentVersion\Explorer\StuckRects3
- Klik kanan pada “StuckRects3” dan pilih opsi “Permissions”.
- Pada jendela “Permissions”, pastikan akun pengguna Anda memiliki izin lengkap untuk mengedit kunci registri ini.
- Tutup Registry Editor dan restart komputer Anda.
Setelah restart, taskbar akan disembunyikan secara otomatis. Jika Anda ingin menampilkan kembali taskbar, Anda dapat mengulangi langkah-langkah di atas dan mengubah nilai kunci registri menjadi 0.
Alternatif Lain
Selain metode yang telah disebutkan di atas, ada juga alternatif lain untuk menyembunyikan taskbar di Windows 10. Beberapa aplikasi pihak ketiga, seperti Taskbar Hide atau TaskbarX, dapat membantu Anda menyembunyikan taskbar dengan lebih banyak opsi personalisasi. Namun, perlu diingat bahwa menggunakan aplikasi pihak ketiga dapat meningkatkan risiko keamanan dan stabilitas sistem operasi Anda.
Tabel: Informasi Lengkap tentang Cara Hide Taskbar Windows 10
| Metode | Kelebihan | Kekurangan |
|---|---|---|
| Pengaturan Taskbar | Mudah digunakan, dapat diaktifkan/menonaktifkan dengan mudah | Taskbar muncul saat kursor diarahkan ke area taskbar |
| Mode Tablet | Taskbar sepenuhnya tersembunyi | Harus beralih ke mode tablet setiap kali ingin menyembunyikan taskbar |
| Registry Editor | Lebih banyak kontrol atas penyembunyian taskbar | Risiko kesalahan dalam mengedit registri |
FAQ
1. Apakah taskbar akan tetap tersembunyi setelah restart?
Tergantung pada metode yang Anda gunakan. Jika Anda menggunakan pengaturan taskbar atau mode tablet, taskbar akan tetap tersembunyi setelah restart. Namun, jika Anda menggunakan Registry Editor, Anda perlu mengubah kembali nilai kunci registri setelah restart untuk menampilkan kembali taskbar.
2. Apakah ada risiko dalam menggunakan aplikasi pihak ketiga untuk menyembunyikan taskbar?
Ya, menggunakan aplikasi pihak ketiga dapat meningkatkan risiko keamanan dan stabilitas sistem operasi Anda. Pastikan Anda mengunduh aplikasi dari sumber yang terpercaya dan lakukan penelitian sebelum menginstalnya.
Kesimpulan
Menyembunyikan taskbar di Windows 10 dapat memberikan lebih banyak ruang pada layar dan memberikan tampilan yang lebih bersih. Anda dapat menggunakan pengaturan taskbar bawaan, mode tablet, atau Registry Editor untuk menyembunyikan taskbar. Pilihlah metode yang sesuai dengan kebutuhan dan preferensi Anda. Tetap berhati-hati saat menggunakan Registry Editor dan pertimbangkan risiko yang terkait dengan penggunaan aplikasi pihak ketiga. Semoga artikel ini bermanfaat dalam membantu Anda menyembunyikan taskbar di Windows 10!