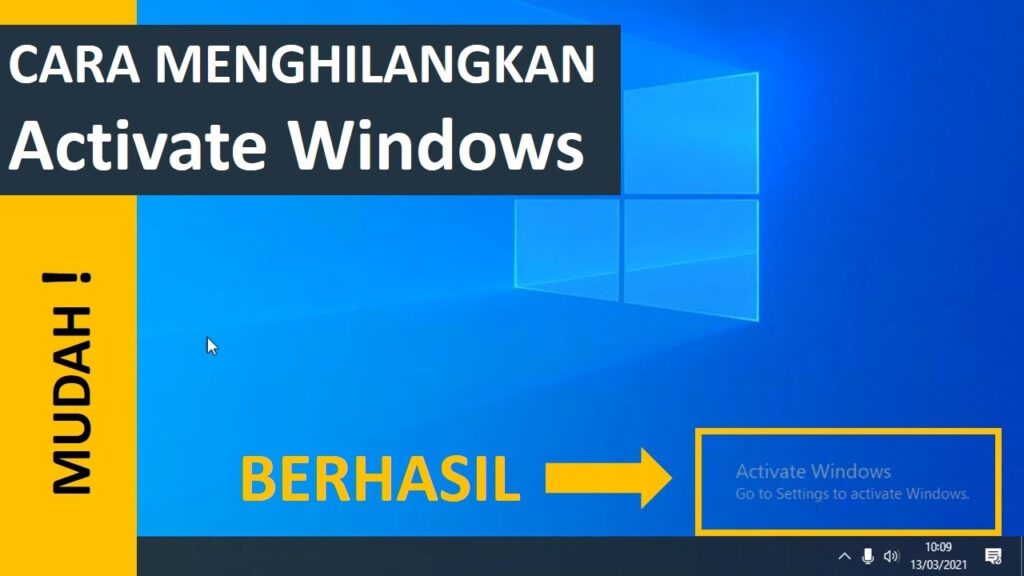Salam pembaca! Selamat datang di artikel ini yang akan membahas tentang cara menginstal Bluetooth di sistem operasi Windows 7 dengan langkah-langkah yang terperinci. Bluetooth adalah teknologi nirkabel yang memungkinkan perangkat elektronik untuk saling berkomunikasi dan bertukar data tanpa menggunakan kabel. Dalam artikel ini, kami akan membahas cara menginstal Bluetooth di Windows 7, kelebihan dan kekurangan, serta alternatif lain yang bisa Anda coba. Mari kita mulai!
Langkah 1: Periksa Ketersediaan Bluetooth di Komputer Anda
Langkah pertama adalah memastikan apakah komputer Anda sudah memiliki Bluetooth atau tidak. Anda dapat melakukannya dengan mengikuti langkah-langkah berikut:
- Buka “Control Panel” melalui menu “Start” di Windows 7.
- Pilih “Device Manager” untuk membuka jendela Device Manager.
- Pada jendela Device Manager, periksa apakah ada kategori “Bluetooth” atau “Bluetooth Radios”. Jika ada, berarti komputer Anda sudah memiliki Bluetooth.
Jika Anda tidak menemukan kategori tersebut, berarti komputer Anda belum memiliki Bluetooth dan Anda perlu menginstalnya secara manual.
Langkah 2: Mengaktifkan Bluetooth di Windows 7
Setelah memastikan bahwa komputer Anda memiliki Bluetooth, langkah selanjutnya adalah mengaktifkannya. Berikut adalah langkah-langkahnya:
- Buka “Control Panel” dan pilih “Network and Internet”.
- Klik “Bluetooth Devices” untuk membuka jendela Bluetooth.
- Pada jendela Bluetooth, centang kotak yang bertuliskan “Allow Bluetooth devices to find this computer” untuk mengaktifkan Bluetooth.
- Klik tombol “Apply” dan kemudian “OK” untuk menyimpan pengaturan.
Dengan mengikuti langkah-langkah di atas, Anda telah berhasil mengaktifkan Bluetooth di Windows 7.
Langkah 3: Menginstal Driver Bluetooth
Setelah mengaktifkan Bluetooth, langkah selanjutnya adalah menginstal driver Bluetooth yang sesuai dengan perangkat keras komputer Anda. Berikut adalah langkah-langkahnya:
- Kunjungi situs web produsen komputer atau produsen perangkat Bluetooth yang Anda gunakan.
- Cari bagian “Support” atau “Downloads” di situs web tersebut.
- Pilih model komputer Anda atau model perangkat Bluetooth Anda.
- Unduh driver Bluetooth yang sesuai dengan sistem operasi Windows 7.
- Setelah selesai mengunduh, buka file installer driver Bluetooth tersebut dan ikuti petunjuk instalasi yang diberikan.
Setelah mengikuti langkah-langkah di atas, driver Bluetooth akan terinstal di komputer Anda dan kini Bluetooth siap digunakan.
Kelebihan dan Kekurangan Menginstal Bluetooth di Windows 7
Setelah Anda menginstal Bluetooth di Windows 7, Anda akan menemui beberapa kelebihan dan kekurangan seperti berikut:
| Kelebihan | Kekurangan |
|---|---|
| Menghubungkan perangkat nirkabel tanpa menggunakan kabel. | Kompatibilitas terbatas dengan perangkat Bluetooth lama. |
| Mudah digunakan dan diatur melalui pengaturan Windows 7. | Kemungkinan masalah kompatibilitas dengan driver Bluetooth. |
| Meningkatkan produktivitas dengan memungkinkan transfer file yang cepat antar perangkat. | Kemungkinan gangguan sinyal jika ada hambatan fisik antara perangkat. |
| Mendukung koneksi Bluetooth untuk perangkat audio seperti headphone atau speaker. | Membutuhkan daya baterai yang lebih tinggi pada perangkat yang terhubung melalui Bluetooth. |
Alternatif Lain: Menggunakan Bluetooth USB Adapter
Jika komputer Anda tidak memiliki Bluetooth bawaan, alternatif lain yang dapat Anda gunakan adalah dengan menggunakan Bluetooth USB adapter. Bluetooth USB adapter adalah perangkat kecil yang dapat dihubungkan ke port USB komputer dan berfungsi sebagai penerima dan pengirim sinyal Bluetooth. Berikut adalah langkah-langkah penggunaannya:
- Beli Bluetooth USB adapter yang sesuai dengan sistem operasi Windows 7 dan komputer Anda.
- Sambungkan Bluetooth USB adapter ke port USB komputer Anda.
- Windows 7 akan secara otomatis mengenali dan menginstal driver untuk Bluetooth USB adapter tersebut.
- Setelah driver terinstal, ikuti langkah-langkah di langkah 2 untuk mengaktifkan dan menggunakan Bluetooth di Windows 7.
Dengan menggunakan Bluetooth USB adapter, Anda dapat menambahkan fitur Bluetooth ke komputer Anda tanpa harus mengganti perangkat keras.
Pertanyaan yang Sering Diajukan (FAQ)
Berikut adalah beberapa pertanyaan yang sering diajukan mengenai cara menginstal Bluetooth di Windows 7:
1. Apakah semua komputer dengan Windows 7 memiliki Bluetooth?
Tidak, tidak semua komputer dengan Windows 7 dilengkapi dengan Bluetooth. Anda perlu memeriksa ketersediaannya melalui Device Manager.
2. Apakah saya perlu menginstal driver Bluetooth?
Ya, Anda perlu menginstal driver Bluetooth yang sesuai dengan perangkat keras komputer Anda agar Bluetooth dapat berfungsi dengan baik.
3. Apakah saya dapat menggunakan Bluetooth untuk menghubungkan perangkat audio?
Ya, Bluetooth dapat digunakan untuk menghubungkan perangkat audio seperti headphone atau speaker yang mendukung koneksi Bluetooth.
Kesimpulan
Dengan mengikuti langkah-langkah di atas, Anda dapat menginstal Bluetooth di Windows 7 dengan mudah dan menggunakan fitur nirkabel ini untuk menghubungkan perangkat dengan komputer Anda. Ingatlah untuk memeriksa ketersediaan Bluetooth di komputer Anda, mengaktifkannya, menginstal driver yang sesuai, dan mempertimbangkan alternatif seperti Bluetooth USB adapter jika perlu. Semoga artikel ini bermanfaat bagi Anda dalam menginstal Bluetooth di Windows 7!