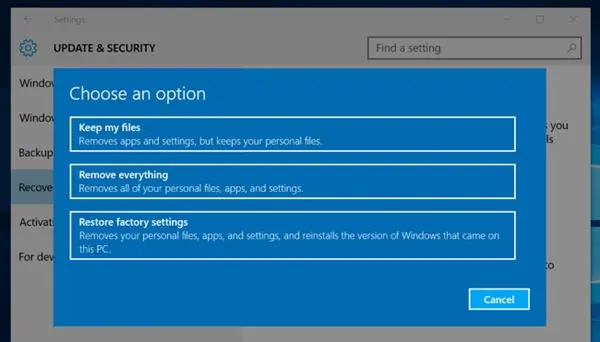Hello, pembaca yang terhormat. Pada artikel ini, kami akan membahas secara rinci mengenai cara instal ulang Windows 10. Kami akan menjelaskan langkah-langkah yang perlu Anda lakukan untuk menginstal ulang sistem operasi Windows 10 dengan benar. Mari kita mulai!
1. Persiapan sebelum Instal Ulang
Sebelum Anda melakukan instal ulang Windows 10, ada beberapa persiapan yang perlu dilakukan. Pertama, pastikan Anda memiliki salinan cadangan semua file penting, seperti dokumen, foto, dan video. Ini akan mencegah kehilangan data saat proses instalasi berlangsung.
Selain itu, pastikan Anda memiliki koneksi internet yang stabil dan cepat. Anda juga perlu mendownload file instalasi Windows 10 dari situs resmi Microsoft. Terakhir, pastikan Anda memiliki kunci lisensi produk Windows 10 yang valid.
2. Booting dari Media Instalasi
Setelah persiapan selesai, langkah selanjutnya adalah melakukan booting dari media instalasi Windows 10. Masukkan DVD instalasi atau flash drive yang berisi file instalasi Windows 10 ke dalam komputer Anda. Restart komputer dan masuk ke BIOS atau UEFI untuk mengatur urutan booting.
Pilih media instalasi sebagai urutan booting pertama dan simpan perubahan. Setelah itu, restart komputer lagi. Komputer Anda akan mulai booting dari media instalasi Windows 10.
3. Memilih Bahasa dan Preferensi lainnya
Setelah komputer boot dari media instalasi, Anda akan dihadapkan pada layar pemilihan bahasa dan preferensi lainnya. Pilih bahasa yang diinginkan dan klik “Next” untuk melanjutkan.
Anda juga dapat memilih preferensi lain, seperti format tanggal dan waktu, serta pengaturan keyboard. Pastikan Anda memilih opsi yang sesuai dengan kebutuhan Anda dan klik “Next”.
4. Menginstal Windows 10
Langkah selanjutnya adalah menginstal Windows 10. Klik “Install now” untuk memulai proses instalasi. Anda akan diminta untuk memasukkan kunci lisensi produk Windows 10 yang valid. Masukkan kunci lisensi tersebut dan klik “Next”.
Pada halaman berikutnya, Anda perlu menerima persyaratan lisensi Windows 10. Setelah membaca dengan seksama, centang kotak “I accept the license terms” dan klik “Next”.
Pada halaman selanjutnya, Anda akan diminta untuk memilih jenis instalasi. Jika Anda ingin menginstal Windows 10 bersih dan menghapus semua data yang ada, pilih opsi “Custom: Install Windows only (advanced)”. Jika Anda ingin menginstal Windows 10 tanpa menghapus data, pilih opsi “Upgrade: Install Windows and keep files, settings, and applications”.
Setelah memilih jenis instalasi yang diinginkan, klik “Next” untuk melanjutkan. Proses instalasi Windows 10 akan dimulai dan komputer Anda akan restart beberapa kali selama proses ini berlangsung.
5. Konfigurasi Awal
Setelah proses instalasi selesai, komputer Anda akan restart dan Anda akan dihadapkan pada layar konfigurasi awal Windows 10. Pilih negara atau wilayah Anda, pilih preferensi keyboard, dan klik “Next”.
Anda juga akan diminta untuk membuat akun pengguna baru. Masukkan semua informasi yang diperlukan, seperti nama pengguna, kata sandi, dan petunjuk pemulihan kata sandi. Klik “Next” setelah selesai.
6. Menginstal Driver dan Perangkat Lunak Tambahan
Setelah berhasil masuk ke desktop Windows 10, langkah selanjutnya adalah menginstal driver dan perangkat lunak tambahan. Pastikan Anda memiliki driver terbaru untuk semua perangkat keras komputer Anda, seperti kartu grafis, kartu suara, dan jaringan.
Anda juga perlu menginstal perangkat lunak tambahan, seperti browser web, paket office, dan program utilitas lainnya. Pastikan Anda mengunduh perangkat lunak dari sumber yang terpercaya dan selalu memperbarui perangkat lunak tersebut untuk menjaga keamanan dan kinerja komputer Anda.
7. Kelebihan dan Kekurangan Instal Ulang Windows 10
Instal ulang Windows 10 memiliki beberapa kelebihan. Pertama, itu membersihkan sistem dari file-file yang tidak perlu dan program yang tidak digunakan, meningkatkan kinerja komputer secara keseluruhan. Selain itu, instal ulang juga memperbaiki masalah sistem yang sering terjadi, seperti seringnya crash atau error.
Namun, ada juga beberapa kekurangan dari instal ulang Windows 10. Pertama, itu membutuhkan waktu dan usaha untuk melakukan backup data dan menginstal ulang semua perangkat lunak dan driver. Selain itu, ada risiko kehilangan data jika tidak dilakukan dengan hati-hati.
8. Alternatif Lain untuk Menginstal Ulang Windows 10
Jika Anda tidak ingin melakukan instal ulang Windows 10 secara manual, ada beberapa alternatif yang dapat Anda pertimbangkan. Pertama, Anda dapat menggunakan fitur “Reset this PC” yang disediakan oleh Windows 10. Fitur ini memungkinkan Anda untuk mengembalikan komputer ke pengaturan awal tanpa menghapus file pribadi.
Alternatif lain adalah menggunakan perangkat lunak pihak ketiga, seperti EaseUS Todo Backup, untuk membuat salinan cadangan sistem Anda. Dengan salinan cadangan ini, Anda dapat dengan mudah mengembalikan Windows 10 ke kondisi yang ada sebelumnya jika terjadi masalah.
9. Tabel Informasi Lengkap tentang Cara Instal Ulang Windows 10
| Langkah | Deskripsi |
|---|---|
| 1 | Persiapkan salinan cadangan semua file penting |
| 2 | Boot komputer dari media instalasi Windows 10 |
| 3 | Pilih bahasa dan preferensi lainnya |
| 4 | Masukkan kunci lisensi produk Windows 10 |
| 5 | Pilih jenis instalasi: bersih atau upgrade |
| 6 | Tunggu proses instalasi Windows 10 selesai |
| 7 | Konfigurasi awal: negara, preferensi keyboard, dan akun pengguna baru |
| 8 | Menginstal driver dan perangkat lunak tambahan |
| 9 | Kelebihan dan kekurangan instal ulang Windows 10 |
| 10 | Alternatif lain untuk menginstal ulang Windows 10 |
10. FAQ (Pertanyaan yang Sering Diajukan)
Q: Apakah saya perlu membackup data sebelum menginstal ulang Windows 10?
A: Ya, sangat disarankan untuk melakukan backup data penting sebelum menginstal ulang Windows 10. Hal ini mencegah kehilangan data yang tidak diinginkan.
Q: Bagaimana cara mengunduh file instalasi Windows 10?
A: Anda dapat mengunduh file instalasi Windows 10 dari situs resmi Microsoft. Pastikan Anda mengunduh versi yang sesuai dengan jenis lisensi produk Windows 10 Anda.
Q: Apakah saya perlu memasukkan kunci lisensi produk Windows 10?
A: Ya, Anda perlu memasukkan kunci lisensi produk Windows 10 yang valid saat proses instalasi. Jika Anda tidak memiliki kunci lisensi, Andadapat membelinya dari Microsoft Store atau menggunakan kunci lisensi yang sudah Anda miliki sebelumnya.
Q: Apa bedanya antara instalasi bersih dan upgrade?
A: Instalasi bersih akan menghapus semua data yang ada di komputer Anda, termasuk program, file, dan pengaturan. Upgrade akan mempertahankan file, pengaturan, dan beberapa program yang kompatibel dengan Windows 10.
Q: Berapa lama proses instalasi Windows 10?
A: Waktu instalasi Windows 10 dapat bervariasi tergantung pada kecepatan komputer Anda dan kompleksitas sistem Anda. Biasanya, proses ini memakan waktu sekitar 30-60 menit.
Q: Apakah saya perlu menginstal ulang driver setelah menginstal ulang Windows 10?
A: Ya, setelah menginstal ulang Windows 10, Anda perlu menginstal driver terbaru untuk semua perangkat keras komputer Anda. Ini dapat dilakukan dengan mengunduh driver dari situs web produsen perangkat keras atau menggunakan utilitas driver yang disediakan oleh produsen.
Kesimpulan
Dalam artikel ini, kami telah membahas cara instal ulang Windows 10 secara terperinci. Kami menjelaskan persiapan sebelum instal ulang, langkah-langkah booting dari media instalasi, pemilihan bahasa dan preferensi, proses instalasi Windows 10, konfigurasi awal, penginstalan driver dan perangkat lunak tambahan, serta kelebihan dan kekurangan instal ulang Windows 10.
Kami juga memberikan alternatif lain untuk menginstal ulang Windows 10, seperti menggunakan fitur “Reset this PC” atau perangkat lunak pihak ketiga. Kami juga menyertakan tabel yang berisi informasi lengkap tentang cara instal ulang Windows 10 dan artikel FAQ untuk menjawab pertanyaan yang sering diajukan.
Semoga artikel ini bermanfaat bagi Anda yang ingin menginstal ulang Windows 10. Jika Anda mengikuti langkah-langkah dengan hati-hati, Anda dapat dengan mudah menginstal ulang Windows 10 dan mengembalikan komputer Anda ke kondisi yang optimal.