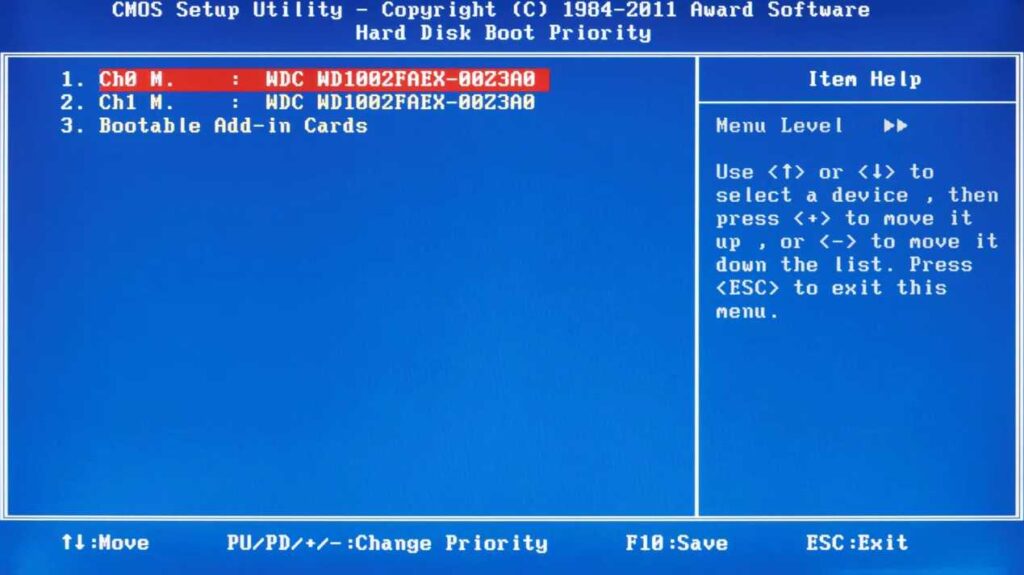Salam pembaca! Apakah Anda sedang mengalami masalah dengan sistem operasi Windows 10 Anda? Jika ya, jangan khawatir karena dalam artikel ini kami akan membahas cara install ulang Windows 10 menggunakan flashdisk. Menggunakan flashdisk sebagai media instalasi memiliki beberapa keunggulan dibandingkan dengan menggunakan CD atau DVD, seperti kecepatan transfer data yang lebih tinggi dan kemudahan penggunaannya. Mari kita bahas langkah-langkahnya secara terperinci.
1. Persiapan Alat dan Bahan
Langkah pertama yang perlu Anda lakukan adalah mempersiapkan alat dan bahan yang dibutuhkan. Berikut adalah daftar alat dan bahan yang diperlukan:
| Alat dan Bahan |
|---|
| 1. Flashdisk dengan kapasitas minimal 8GB |
| 2. Komputer atau laptop dengan sistem operasi Windows 10 |
| 3. File ISO Windows 10 |
| 4. Rufus (software untuk membuat flashdisk bootable) |
Pastikan flashdisk yang Anda gunakan memiliki kapasitas yang cukup dan sudah diformat sebelumnya. Anda juga perlu mengunduh file ISO Windows 10 dari situs resmi Microsoft dan menginstal software Rufus pada komputer atau laptop Anda.
2. Format Flashdisk
Setelah semua alat dan bahan telah siap, langkah selanjutnya adalah melakukan format pada flashdisk. Caranya adalah sebagai berikut:
- Sambungkan flashdisk ke komputer atau laptop Anda.
- Buka File Explorer, klik kanan pada flashdisk, lalu pilih “Format”.
- Pilih sistem file “FAT32” dan klik “Start” untuk memulai proses format.
- Tunggu hingga proses format selesai.
Format flashdisk ini bertujuan untuk menghapus semua data yang ada di dalamnya, sehingga flashdisk menjadi kosong dan siap digunakan sebagai media instalasi.
3. Unduh dan Instal Rufus
Setelah flashdisk diformat, langkah berikutnya adalah mengunduh dan menginstal software Rufus. Caranya adalah sebagai berikut:
- Buka browser dan kunjungi situs resmi Rufus.
- Unduh versi terbaru Rufus yang sesuai dengan sistem operasi Anda.
- Setelah proses unduhan selesai, buka file installer Rufus dan ikuti petunjuk instalasi yang muncul.
- Tunggu hingga proses instalasi selesai.
Rufus adalah software yang berfungsi untuk membuat flashdisk bootable, sehingga flashdisk dapat digunakan sebagai media instalasi Windows 10.
4. Buat Flashdisk Bootable dengan Rufus
Setelah Rufus terinstal, langkah selanjutnya adalah membuat flashdisk bootable menggunakan Rufus. Caranya adalah sebagai berikut:
- Sambungkan flashdisk yang sudah diformat ke komputer atau laptop Anda.
- Buka Rufus dan pastikan flashdisk terdeteksi.
- Pada bagian “Device”, pilih flashdisk yang ingin Anda gunakan.
- Pada bagian “Boot selection”, klik ikon folder dan pilih file ISO Windows 10 yang sudah Anda unduh sebelumnya.
- Pada bagian “Partition scheme”, pilih “MBR” jika komputer atau laptop Anda menggunakan BIOS, atau pilih “GPT” jika menggunakan UEFI.
- Pada bagian “File system”, pilih “NTFS”.
- Biarkan opsi lainnya seperti default, lalu klik “Start” untuk memulai proses pembuatan flashdisk bootable.
- Tunggu hingga proses selesai.
Selama proses ini berlangsung, pastikan flashdisk terhubung dengan komputer atau laptop Anda dan jangan mencabutnya hingga proses selesai. Setelah selesai, flashdisk Anda siap digunakan sebagai media instalasi Windows 10.
5. Instal Ulang Windows 10
Selanjutnya, langkah terakhir adalah melakukan instal ulang Windows 10 menggunakan flashdisk yang sudah dibuat. Caranya adalah sebagai berikut:
- Sambungkan flashdisk bootable ke komputer atau laptop yang ingin Anda instal.
- Nyalakan komputer atau laptop dan masuk ke BIOS atau UEFI.
- Pada menu boot, pilih flashdisk sebagai media instalasi utama.
- Simpan perubahan dan restart komputer atau laptop.
- Setelah komputer atau laptop menyala kembali, ikuti petunjuk instalasi Windows 10 yang muncul di layar.
- Pilih opsi “Instal Now” dan ikuti langkah-langkah yang diminta, seperti memilih partisi untuk instalasi dan mengatur pengaturan lainnya.
- Tunggu hingga proses instalasi selesai.
- Setelah selesai, komputer atau laptop akan restart dan Anda dapat mengatur pengaturan awal Windows 10.
Setelah langkah-langkah di atas selesai, Anda telah berhasil melakukan instal ulang Windows 10 menggunakan flashdisk. Perlu diingat bahwa proses ini akan menghapus semua data yang ada di partisi sistem, jadi pastikan Anda telah membackup data penting sebelum melakukan proses ini.
Alternatif Lain: Media Creation Tool
Selain menggunakan Rufus, Anda juga dapat menggunakan Media Creation Tool yang disediakan oleh Microsoft untuk membuat flashdisk bootable Windows 10. Caranya adalah sebagai berikut:
- Kunjungi situs resmi Microsoft dan unduh Media Creation Tool.
- Jalankan Media Creation Tool dan ikuti petunjuk yang muncul.
- Pilih opsi “Create installation media (USB flash drive, DVD, or ISO file) for another PC”.
- Pilih bahasa, edisi, dan arsitektur Windows 10 yang ingin Anda instal.
- Pilih opsi “USB flash drive” sebagai media instalasi.
- Sambungkan flashdisk yang ingin Anda gunakan.
- Pilih flashdisk yang terdeteksi dan ikuti langkah-langkah yang diminta.
- Tunggu hingga proses pembuatan flashdisk bootable selesai.
Media Creation Tool juga merupakan cara yang efektif untuk membuat flashdisk bootable Windows 10, terutama jika Anda tidak ingin menggunakan software pihak ketiga seperti Rufus.
Kesimpulan
Instal ulang Windows 10 menggunakan flashdisk merupakan solusi yang efektif dan praktis untuk mengatasi masalah sistem operasi. Dengan mengikuti langkah-langkah di atas, Anda dapat dengan mudah melakukan instal ulang Windows 10 dan memperbaiki masalah yang ada. Pastikan untuk membackup data penting sebelum melakukan proses ini dan perhatikan setiap langkah dengan teliti. Semoga artikel ini bermanfaat bagi Anda!
FAQ (Pertanyaan yang Sering Diajukan)
1. Apakah data saya akan terhapus saat melakukan instal ulang Windows 10?
Iya, proses instal ulang Windows 10 akan menghapus semua data yang ada di partisi sistem. Pastikan Anda telah membackup data penting sebelum melakukan proses ini.
2. Apakah saya perlu mengunduh file ISO Windows 10?
Ya, Anda perlu mengunduh file ISO Windows 10 dari situs resmi Microsoft. File ISO ini akan digunakan sebagai sumber instalasi Windows 10.
3. Apakah flashdisk harus diformat sebelum digunakan sebagai media instalasi?
Iya, Anda perlu melakukan format pada flashdisk sebelum menggunakannya sebagai media instalasi. Proses format ini akan menghapus semua data yang ada di dalam flashdisk.
4. Apakah flashdisk harus bootable?
Ya, flashdisk harusbootable agar dapat digunakan sebagai media instalasi. Anda dapat membuat flashdisk bootable menggunakan software seperti Rufus atau Media Creation Tool.
5. Apakah langkah-langkah ini berlaku untuk semua versi Windows 10?
Ya, langkah-langkah ini berlaku untuk semua versi Windows 10, baik itu Windows 10 Home, Pro, Education, atau versi lainnya.
6. Apakah saya perlu mengatur pengaturan lain setelah proses instalasi selesai?
Setelah proses instalasi selesai, Anda dapat mengatur pengaturan tambahan seperti akun pengguna, konfigurasi jaringan, dan preferensi lainnya sesuai kebutuhan Anda.
7. Apakah saya perlu menginstal driver setelah proses instalasi selesai?
Tergantung pada komputer atau laptop Anda, beberapa driver mungkin akan diinstal secara otomatis oleh Windows 10. Namun, untuk memastikan kinerja yang optimal, disarankan untuk mengunduh dan menginstal driver terbaru dari situs resmi produsen perangkat keras.
8. Apakah saya dapat menggunakan CD atau DVD sebagai media instalasi?
Tentu saja, Anda masih dapat menggunakan CD atau DVD sebagai media instalasi Windows 10. Namun, penggunaan flashdisk memiliki keunggulan dalam hal kecepatan transfer data yang lebih tinggi dan kemudahan penggunaannya.
9. Apakah saya perlu mengaktifkan kembali lisensi Windows 10 setelah proses instalasi?
Jika Anda telah mengaktifkan lisensi Windows 10 sebelumnya, Windows 10 akan secara otomatis mengaktifkan kembali lisensi tersebut setelah proses instalasi selesai. Namun, jika Anda menggunakan lisensi baru, Anda perlu memasukkan kunci produk yang valid untuk mengaktifkannya.
10. Apakah saya perlu menghubungi dukungan teknis jika mengalami masalah selama proses instalasi?
Jika Anda mengalami masalah selama proses instalasi, disarankan untuk mencari solusi melalui forum atau situs dukungan pengguna Windows 10. Jika masalah tidak dapat diatasi, Anda dapat menghubungi dukungan teknis resmi Microsoft untuk mendapatkan bantuan lebih lanjut.
Demikianlah artikel tentang cara install ulang Windows 10 pakai flashdisk. Dengan mengikuti langkah-langkah di atas, Anda dapat dengan mudah melakukan instal ulang Windows 10 dan memperbaiki masalah yang ada. Pastikan untuk membackup data penting sebelum melakukan proses ini dan perhatikan setiap langkah dengan teliti. Semoga artikel ini bermanfaat bagi Anda!