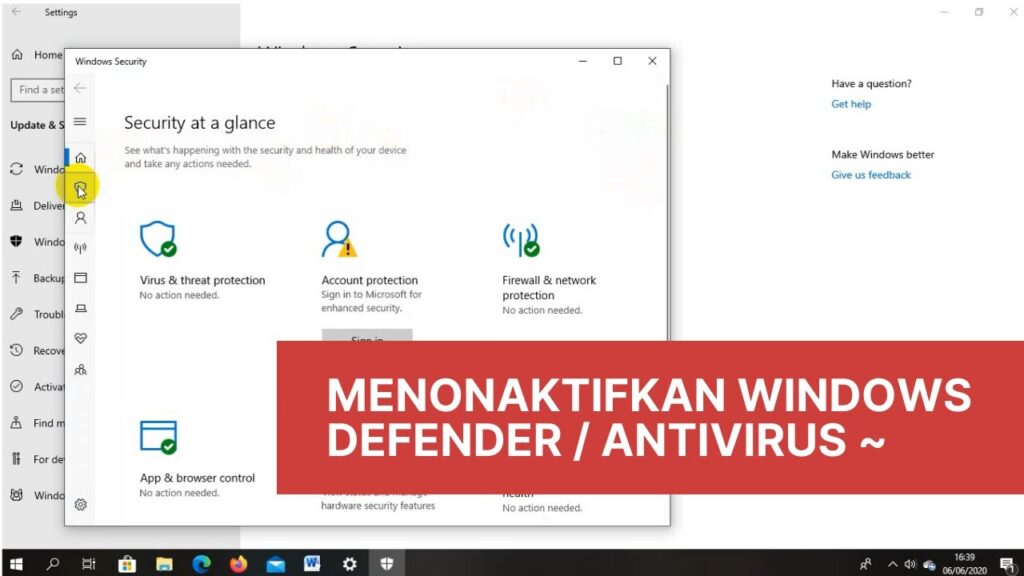Salam pembaca! Selamat datang di artikel kami yang akan membahas cara install Windows 11. Windows 11 adalah sistem operasi terbaru dari Microsoft yang menawarkan berbagai fitur baru dan peningkatan performa. Dalam artikel ini, kami akan memberikan panduan langkah demi langkah tentang cara menginstal Windows 11 di PC Anda. Mari kita mulai!
Sub Judul 1: Persyaratan Sistem
Sebelum Anda memulai proses instalasi, pastikan PC Anda memenuhi persyaratan sistem untuk menjalankan Windows 11. Beberapa persyaratan utama termasuk:
- Prosesor 1 gigahertz (GHz) atau lebih cepat dengan setidaknya 2 core
- 4 gigabyte (GB) RAM atau lebih
- 64 gigabyte (GB) ruang penyimpanan yang tersedia
- Grafis DirectX 12 atau driver yang lebih baru
- Layar dengan resolusi 720p atau lebih tinggi
Pastikan juga PC Anda terhubung ke internet selama proses instalasi untuk memperbarui dan mengaktifkan Windows 11.
Sub Judul 2: Membuat Cadangan Data
Sebelum menginstal Windows 11, sangat penting untuk membuat cadangan semua data yang penting. Proses instalasi dapat menghapus semua data yang ada pada PC Anda, jadi pastikan Anda memiliki salinan cadangan yang aman untuk menghindari kehilangan data yang tidak diinginkan.
Sub Judul 3: Mengunduh Windows 11
Langkah pertama dalam menginstal Windows 11 adalah mengunduh file instalasi resmi dari situs web Microsoft. Anda dapat mengunduh file ISO dari halaman unduhan resmi mereka. Pastikan untuk memilih edisi yang sesuai dengan kebutuhan Anda, seperti Windows 11 Home atau Pro.
Sub Judul 4: Membuat Media Instalasi
Setelah mengunduh file ISO, Anda perlu membuat media instalasi untuk menginstal Windows 11. Anda dapat menggunakan USB flash drive dengan kapasitas setidaknya 8GB atau DVD kosong untuk membuat media instalasi tersebut.
Untuk membuat media instalasi, hubungkan USB flash drive atau masukkan DVD kosong ke PC Anda. Kemudian, buka aplikasi Media Creation Tool yang telah diunduh sebelumnya dan ikuti petunjuknya untuk membuat media instalasi Windows 11.
Sub Judul 5: Mengatur Boot Priority
Selanjutnya, Anda perlu mengatur boot priority di BIOS PC Anda agar dapat boot dari media instalasi yang telah Anda buat. Untuk melakukannya, restart PC Anda dan masuk ke menu BIOS dengan menekan tombol yang ditunjukkan pada layar startup. Setelah masuk ke BIOS, cari opsi “Boot” atau “Boot Priority” dan atur urutan boot agar perangkat boot dari USB flash drive atau DVD terlebih dahulu.
Sub Judul 6: Memulai Instalasi
Setelah mengatur boot priority, restart PC Anda dan biarkan PC boot dari media instalasi Windows 11. Setelah berhasil mem-boot dari media instalasi, ikuti petunjuk pada layar untuk memulai proses instalasi. Anda akan diminta untuk memilih bahasa, zona waktu, dan jenis keyboard yang diinginkan.
Sub Judul 7: Menginstal Windows 11
Setelah melalui tahap pra-instalasi, Anda akan sampai pada langkah instalasi sebenarnya. Pada layar ini, pilih opsi “Install now” untuk memulai proses instalasi. Ikuti petunjuk pada layar dan pilih preferensi Anda untuk pengaturan lainnya, seperti memasukkan kunci produk Windows 11 yang valid jika diminta.
Sub Judul 8: Konfigurasi Awal
Setelah selesai menginstal Windows 11, PC Anda akan restart dan memulai konfigurasi awal. Pada tahap ini, Anda akan diminta untuk mengatur akun pengguna, mengatur preferensi privasi, dan mengkonfigurasi pengaturan lainnya yang sesuai dengan kebutuhan Anda.
Sub Judul 9: Kelebihan dan Kekurangan Windows 11
Windows 11 menawarkan sejumlah kelebihan yang menggiurkan, seperti antarmuka pengguna yang modern dan responsif, integrasi yang lebih baik dengan perangkat seluler, dan peningkatan performa secara keseluruhan. Namun, ada juga beberapa kekurangan yang perlu diperhatikan, seperti persyaratan sistem yang lebih tinggi dan keterbatasan kompatibilitas dengan perangkat keras tertentu.
Sub Judul 10: Alternatif Lain
Jika Anda tidak ingin menginstal Windows 11 secara langsung di PC Anda, ada beberapa alternatif lain yang bisa Anda pertimbangkan. Salah satu alternatif populer adalah menggunakan Windows 11 di lingkungan virtual, di mana Anda dapat menjalankan Windows 11 di atas sistem operasi yang sudah ada.
Alternatif lainnya adalah mengupgrade sistem operasi yang ada ke versi terbaru yang masih didukung, seperti Windows 10. Ini bisa menjadi pilihan yang lebih mudah dan lebih aman jika PC Anda tidak memenuhi persyaratan sistem untuk menjalankan Windows 11.
| Langkah | Keterangan |
|---|---|
| 1 | Periksa persyaratan sistem |
| 2 | Buat cadangan data penting |
| 3 | Unduh file instalasi Windows 11 |
| 4 | Buat media instalasi (USB atau DVD) |
| 5 | Atur boot priority di BIOS |
| 6 | Mulai proses instalasi |
| 7 | Ikuti petunjuk instalasi |
| 8 | Konfigurasi awal |
Kesimpulan
Instalasi Windows 11 dapat dilakukan dengan mengikuti langkah-langkah yang terperinci di atas. Pastikan PC Anda memenuhi persyaratan sistem, membuat cadangan data penting, dan mengatur boot priority di BIOS sebelum memulai proses instalasi. Selain itu, pertimbangkan juga alternatif lain seperti menggunakan Windows 11 di lingkungan virtual atau mengupgrade sistem operasi yang sudah ada. Dengan mengikuti panduan ini, Anda akan dapat menginstal Windows 11 dengan sukses dan menikmati fitur-fitur baru yang ditawarkannya.
FAQ
1. Apakah semua PC dapat menginstal Windows 11?
Tidak, tidak semua PC dapat menginstal Windows 11. Pastikan PC Anda memenuhi persyaratan sistem yang telah ditetapkan sebelum menginstal Windows 11.
2. Apakah data saya akan hilang saat menginstal Windows 11?
Ya, proses instalasi Windows 11 dapat menghapus semua data yang ada pada PC Anda. Pastikan Anda telah membuat cadangan data penting sebelum memulai proses instalasi.
3. Apakah saya dapat mengupgrade ke Windows 11 dari Windows 10?
Ya, jika PC Anda memenuhi persyaratan sistem yang ditetapkan, Anda dapat mengupgrade dari Windows 10 ke Windows 11.
4. Apakah saya dapat menginstal Windows 11 di Mac?
Tidak, Windows 11 hanya dapat diinstal pada PC yang menjalankan sistem operasi Windows.
Semoga panduan ini membantu Anda dalam menginstal Windows 11. Nikmati pengalaman baru dengan sistem operasi terbaru dari Microsoft!