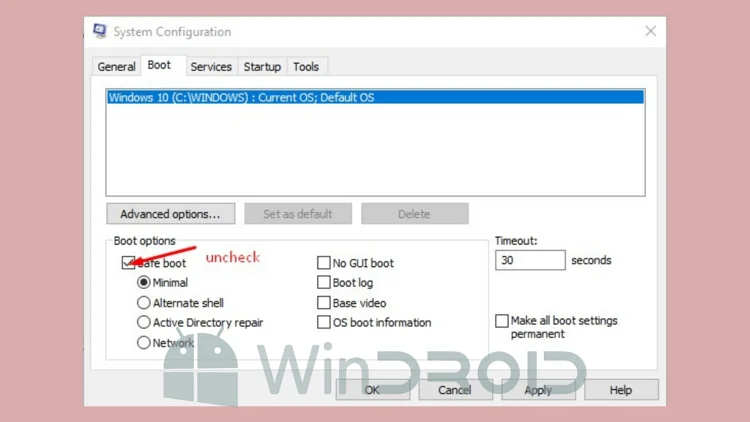Hello, pembaca yang budiman. Selamat datang di artikel kami yang akan membahas tentang cara keluar dari Safe Mode di Windows 10. Safe Mode adalah mode pemulihan yang digunakan ketika sistem operasi Windows mengalami masalah atau kesalahan yang serius. Dalam artikel ini, kami akan memberikan panduan lengkap tentang cara keluar dari Safe Mode Windows 10. Mari kita mulai!
1. Menggunakan Tombol “Exit Safe Mode”
Cara pertama untuk keluar dari Safe Mode adalah dengan menggunakan tombol “Exit Safe Mode” yang tersedia di pojok kanan bawah layar. Anda dapat mengklik tombol tersebut dan komputer akan secara otomatis reboot ke mode normal.
Kelebihan:- Mudah dilakukan dan tidak memerlukan pengetahuan teknis yang mendalam.- Cepat untuk keluar dari Safe Mode dan kembali ke mode normal.
Kekurangan:- Tidak semua versi Windows 10 memiliki tombol “Exit Safe Mode” di pojok kanan bawah layar.- Jika tombol ini tidak tersedia, Anda perlu mencoba metode lain yang akan kami jelaskan selanjutnya.
2. Menggunakan Perintah “msconfig”
Jika tombol “Exit Safe Mode” tidak tersedia, Anda dapat menggunakan perintah “msconfig” untuk keluar dari Safe Mode. Berikut langkah-langkahnya:
- Buka Run dengan menekan tombol Windows + R.
- Ketik “msconfig” pada jendela Run dan tekan Enter.
- Pada tab “Boot”, hilangkan tanda centang pada “Safe boot”.
- Klik “OK” dan restart komputer Anda.
Kelebihan:- Metode ini dapat digunakan pada semua versi Windows 10.- Anda dapat melakukannya sendiri tanpa bantuan teknisi.
Kekurangan:- Memerlukan pengetahuan dasar tentang perintah “msconfig” dan cara mengaksesnya.
3. Menggunakan Perintah “bcdedit”
Jika kedua metode sebelumnya tidak berhasil, Anda dapat mencoba menggunakan perintah “bcdedit” untuk keluar dari Safe Mode. Ikuti langkah-langkah berikut:
- Buka Command Prompt sebagai Administrator.
- Ketik perintah “bcdedit /deletevalue {current} safeboot” dan tekan Enter.
- Restart komputer Anda.
Kelebihan:- Metode ini dapat digunakan pada semua versi Windows 10.- Anda dapat melakukannya sendiri tanpa bantuan teknisi.
Kekurangan:- Memerlukan pengetahuan dasar tentang perintah “bcdedit” dan cara mengakses Command Prompt sebagai Administrator.
4. Menggunakan Pengaturan “Settings”
Jika Anda tidak ingin menggunakan perintah atau Command Prompt, Anda dapat keluar dari Safe Mode melalui pengaturan “Settings”. Berikut langkah-langkahnya:
- Buka “Settings” dengan menekan tombol Windows + I.
- Pilih opsi “Update & Security”.
- Pada menu sebelah kiri, pilih “Recovery”.
- Pada bagian “Advanced startup”, klik “Restart now”.
- Setelah komputer restart, pilih opsi “Troubleshoot”.
- Pilih “Advanced options” dan kemudian “Startup Settings”.
- Klik “Restart”.
- Pada menu “Startup Settings”, tekan tombol nomor yang sesuai dengan “Exit Safe Mode” dan komputer akan reboot ke mode normal.
Kelebihan:- Metode ini mudah diikuti dan tidak memerlukan pengetahuan teknis yang mendalam.- Anda dapat melakukannya sendiri tanpa bantuan teknisi.
Kekurangan:- Proses ini membutuhkan beberapa reboot yang dapat memakan waktu.
5. Menggunakan Perintah “shutdown”
Jika semua metode sebelumnya tidak berhasil, Anda dapat mencoba menggunakan perintah “shutdown” untuk keluar dari Safe Mode secara paksa. Berikut langkah-langkahnya:
- Buka Command Prompt sebagai Administrator.
- Ketik perintah “shutdown /r /t 0” dan tekan Enter.
Kelebihan:- Metode ini sederhana dan cepat untuk keluar dari Safe Mode.
Kekurangan:- Tidak disarankan untuk digunakan jika terdapat pekerjaan yang belum disimpan atau sedang berjalan.
Alternatif Lain
Selain metode yang telah disebutkan di atas, masih ada beberapa alternatif lain yang dapat Anda coba untuk keluar dari Safe Mode di Windows 10:
- Menggunakan kombinasi tombol Ctrl + Alt + Delete dan memilih opsi “Restart”.
- Menggunakan sistem pemulihan Windows 10 melalui DVD instalasi atau drive USB bootable.
- Menggunakan perintah “sfc /scannow” untuk memperbaiki file sistem yang rusak.
Tabel: Informasi Lengkap tentang Cara Keluar Safe Mode Windows 10
| Metode | Kelebihan | Kekurangan |
|---|---|---|
| Tombol “Exit Safe Mode” | Mudah dilakukan, cepat | Tidak tersedia di semua versi Windows 10 |
| Perintah “msconfig” | Universal, dapat dilakukan sendiri | Memerlukan pengetahuan tentang “msconfig” |
| Perintah “bcdedit” | Universal, dapat dilakukan sendiri | Memerlukan pengetahuan tentang “bcdedit” |
| Pengaturan “Settings” | Mudah diikuti, tidak memerlukan pengetahuan teknis yang mendalam | Memakan waktu karena beberapa reboot |
| Perintah “shutdown” | Sederhana, cepat | Tidak disarankan jika ada pekerjaan yang belum disimpan atau sedang berjalan |
FAQ (Frequently Asked Questions)
Berikut adalah beberapa pertanyaan yang sering diajukan tentang cara keluar dari Safe Mode di Windows 10:
Q: Apakah semua versi Windows 10 memiliki tombol “Exit Safe Mode”?
A: Tidak, tidak semua versi Windows 10 memiliki tombol “Exit Safe Mode” di pojok kanan bawah layar. Jika tombol ini tidak tersedia, Anda dapat mencoba metode lain yang telah kami jelaskan sebelumnya.
Q: Apakah perlu pengetahuan teknis yang mendalam untuk keluar dari Safe Mode?
A: Tidak semua metode memerlukan pengetahuan teknis yang mendalam. Ada beberapa metode yang cukup mudah diikuti dan dapat dilakukan sendiri tanpa bantuan teknisi.
Q: Apakah metode perintah “shutdown” aman untuk digunakan?
A: Metode perintah “shutdown” tidak disarankan jika ada pekerjaan yang belum disimpan atau sedang berjalan. Metode ini akan memaksa komputer untuk restart tanpa melakukan proses penutupan yang normal.
Kesimpulan
Dalam artikel ini, kami telah menjelaskan berbagai cara untuk keluar dari Safe Mode di Windows 10. Mulai dari menggunakan tombol “Exit Safe Mode”, perintah “msconfig” dan “bcdedit”, pengaturan “Settings”, hingga perintah “shutdown”. Setiap metode memiliki kelebihan dan kekurangan masing-masing. Anda dapat memilih metode yang paling sesuai dengan kebutuhan dan pengetahuan teknis Anda. Jika Anda mengalami kesulitan dalammenggunakan metode yang telah dijelaskan, disarankan untuk meminta bantuan dari teknisi komputer yang berpengalaman.
Dalam tabel yang kami sediakan, Anda dapat melihat informasi lengkap tentang kelebihan dan kekurangan dari setiap metode. Ini akan membantu Anda dalam memilih metode yang paling cocok untuk keluar dari Safe Mode.
Selain itu, kami juga memberikan beberapa alternatif lain yang dapat Anda coba jika metode utama tidak berhasil. Menggunakan kombinasi tombol Ctrl + Alt + Delete, menggunakan sistem pemulihan Windows 10 melalui DVD instalasi atau drive USB bootable, serta menggunakan perintah “sfc /scannow” untuk memperbaiki file sistem yang rusak adalah beberapa alternatif yang dapat Anda pertimbangkan.
Dalam artikel ini, kami juga telah menyediakan bagian FAQ (Frequently Asked Questions) yang berisi pertanyaan yang sering diajukan tentang cara keluar dari Safe Mode di Windows 10. Kami berharap bagian ini dapat membantu Anda memahami lebih baik tentang Safe Mode dan proses keluarnya.
Kesimpulannya, keluar dari Safe Mode di Windows 10 dapat dilakukan dengan beberapa metode yang telah dijelaskan dalam artikel ini. Setiap metode memiliki kelebihan dan kekurangan, dan Anda dapat memilih metode yang paling sesuai dengan kebutuhan dan pengetahuan teknis Anda. Jika Anda mengalami kesulitan atau membutuhkan bantuan tambahan, jangan ragu untuk mencari bantuan dari teknisi komputer yang berpengalaman.