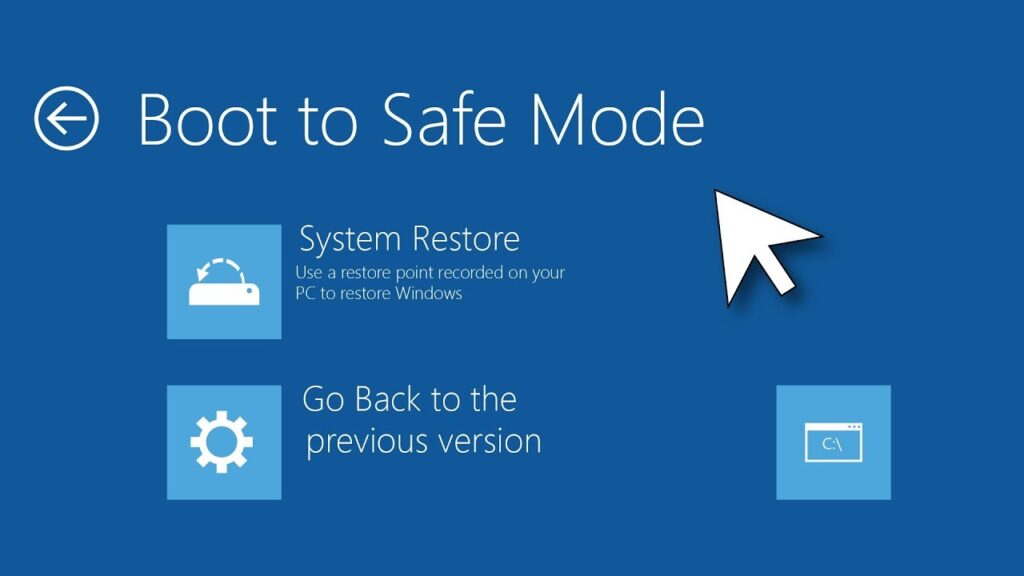Salam pembaca! Apakah Anda pernah mengalami masalah dengan komputer Windows 10 Anda dan perlu masuk ke Safe Mode? Jangan khawatir, dalam artikel ini kami akan membahas langkah-langkah yang perlu Anda ikuti untuk masuk ke Safe Mode pada sistem operasi Windows 10.
Safe Mode adalah mode di mana sistem operasi hanya memuat driver dan layanan penting, memungkinkan Anda untuk memperbaiki masalah yang mungkin terjadi pada komputer Anda. Mari kita mulai dengan langkah-langkahnya!
1. Melalui Pengaturan Sistem
Langkah pertama untuk masuk ke Safe Mode adalah melalui pengaturan sistem. Berikut adalah langkah-langkahnya:
- Pertama, buka menu Start dan klik pada ikon “Pengaturan” (gambar gigi).
- Pada jendela Pengaturan, klik pada opsi “Pembaruan & Keamanan”.
- Di tab “Pemulihan”, cari bagian “Pemulihan Lanjutan” dan klik tombol “Restart Sekarang” di bawahnya.
- Komputer Anda akan restart dan masuk ke layar “Pemulihan”.
- Pilih opsi “Troubleshoot” dan kemudian pilih “Advanced options”.
- Dalam opsi lanjutan, klik “Startup Settings”.
- Terakhir, klik tombol “Restart” dan komputer Anda akan restart kembali.
- Saat komputer menyala kembali, Anda akan melihat daftar opsi startup. Tekan tombol F4 untuk memilih “Safe Mode” atau tombol F5 untuk memilih “Safe Mode with Networking”.
Dengan mengikuti langkah-langkah di atas, Anda akan berhasil masuk ke Safe Mode melalui pengaturan sistem Windows 10.
2. Melalui Penggunaan Tombol F8
Jika Anda mengalami masalah dengan komputer Anda dan tidak dapat masuk ke pengaturan sistem, Anda dapat mencoba metode lain untuk masuk ke Safe Mode, yaitu melalui penggunaan tombol F8. Berikut adalah langkah-langkahnya:
- Restart komputer Anda.
- Pada saat komputer mulai booting, tekan dan tahan tombol F8 secara berulang-ulang.
- Komputer akan memuat layar “Advanced Boot Options”.
- Pada layar tersebut, gunakan tombol panah untuk memilih “Safe Mode” atau “Safe Mode with Networking”.
- Tekan Enter untuk memilih opsi yang dipilih.
Dengan mengikuti langkah-langkah di atas, Anda akan berhasil masuk ke Safe Mode menggunakan tombol F8. Namun, perlu diingat bahwa metode ini tidak selalu berhasil pada semua komputer.
3. Melalui Command Prompt
Jika kedua metode di atas tidak berhasil, Anda dapat mencoba masuk ke Safe Mode melalui Command Prompt. Berikut adalah langkah-langkahnya:
- Pertama, buka Command Prompt.
- Di jendela Command Prompt, ketik perintah
bcdedit /set {default} safeboot minimaldan tekan Enter. - Kemudian, ketik perintah
shutdown /rdan tekan Enter untuk merestart komputer Anda. - Komputer Anda akan restart dan masuk ke Safe Mode.
- Setelah selesai menggunakan Safe Mode, buka kembali Command Prompt dan ketik perintah
bcdedit /deletevalue {default} safebootdan tekan Enter. - Kemudian, ketik perintah
shutdown /rdan tekan Enter untuk merestart komputer Anda.
Dengan mengikuti langkah-langkah di atas, Anda dapat masuk ke Safe Mode melalui Command Prompt.
Kelebihan dan Kekurangan Safe Mode
Safe Mode memiliki beberapa kelebihan yang membuatnya menjadi alat yang sangat berguna dalam memperbaiki masalah pada sistem operasi Windows 10:
- Memungkinkan Anda untuk memperbaiki masalah yang mungkin terjadi pada komputer Anda, seperti crash sistem, kesalahan driver, atau masalah dengan aplikasi yang baru diinstal.
- Memuat hanya driver dan layanan penting, membuat Anda dapat mengidentifikasi masalah dengan lebih mudah.
- Memungkinkan Anda untuk menghapus atau mengubah pengaturan yang mungkin menyebabkan masalah pada komputer Anda.
Meskipun Safe Mode memiliki banyak kelebihan, ada juga beberapa kekurangan yang perlu Anda pertimbangkan:
- Tidak semua masalah dapat diperbaiki dengan Safe Mode. Jika masalah yang Anda alami terkait dengan hardware, misalnya, Safe Mode mungkin tidak dapat membantu.
- Anda hanya dapat menggunakan fitur terbatas dalam Safe Mode. Beberapa fitur, seperti akses ke internet, tidak akan tersedia.
- Safe Mode dapat terasa lambat karena hanya memuat driver dan layanan penting.
Alternatif Lain untuk Masuk Safe Mode Windows 10
Selain metode yang telah kami sebutkan di atas, ada beberapa alternatif lain yang dapat Anda coba untuk masuk ke Safe Mode Windows 10:
- Melalui Recovery Drive: Jika Anda telah membuat Recovery Drive sebelumnya, Anda dapat menggunakan drive tersebut untuk masuk ke Safe Mode.
- Melalui Penggunaan CD/DVD Instalasi: Jika Anda memiliki CD/DVD instalasi Windows 10, Anda dapat menggunakan media tersebut untuk masuk ke Safe Mode.
- Melalui Penggunaan USB Instalasi: Jika Anda memiliki USB instalasi Windows 10, Anda dapat menggunakan USB tersebut untuk masuk ke Safe Mode.
Tabel Cara Masuk Safe Mode Windows 10
| Metode | Langkah-langkah |
|---|---|
| Melalui Pengaturan Sistem | 1. Buka menu Start dan klik pada ikon “Pengaturan”. 2. Klik pada opsi “Pembaruan & Keamanan”. 3. Di tab “Pemulihan”, klik tombol “Restart Sekarang”. 4. Pilih opsi “Troubleshoot” dan kemudian pilih “Advanced options”. 5. Dalam opsi lanjutan, klik “Startup Settings”. 6. Klik tombol “Restart” dan tekan F4 atau F5 saat komputer menyala kembali. |
| Melalui Penggunaan Tombol F8 | 1. Restart komputer Anda. 2. Tekan dan tahan tombol F8 secara berulang-ulang saat komputer mulai booting. 3. Pilih “Safe Mode” atau “Safe Mode with Networking” pada layar “Advanced Boot Options”. 4. Tekan Enter untuk memilih opsi yang dipilih. |
| Melalui Command Prompt | 1. Buka Command Prompt. 2. Ketik perintah “bcdedit /set {default} safeboot minimal” dan tekan Enter. 3. Ketik perintah “shutdown /r” dan tekan Enter. 4. Setelah komputer restart, Anda akan masuk ke Safe Mode. 5. Setelah selesai menggunakan Safe Mode, buka kembali Command Prompt dan ketik perintah “bcdedit /deletevalue {default} safeboot” dan tekan Enter. 6. Ketik perintah “shutdown /r” dan tekan Enter untuk merestart komputer Anda. |
Pertanyaan Umum tentang Safe Mode Windows 10
Berikut adalah beberapa pertanyaan umum yang sering diajukan tentang Safe Mode Windows 10:
1. Apa fungsi dari Safe Mode?
Safe Mode memungkinkan Anda untuk memperbaiki masalah pada sistem operasi Windows 10 dengan memuat hanya driver dan layanan penting, sehingga memudahkan identifikasi masalah dan penghapusan atau perubahan pengaturan yang dapat menyebabkan masalah.
2. Apa perbedaan antara Safe Mode dan Mode Normal pada Windows 10?
Perbedaan utama antara Safe Mode dan Mode Normal adalah bahwa Safe Mode hanya memuat driver dan layanan penting, sementara Mode Normal memuat semua driver dan layanan yang terpasang. Hal ini membuat Safe Mode menjadi pilihan yang lebih aman untuk memperbaiki masalah atau menghapus program yang mungkin menyebabkan konflik.
3. Apakah saya dapat mengakses internet dalam Safe Mode?
Tergantung pada opsi yang Anda pilih saat masuk ke Safe Mode. Jika Anda memilih opsi “Safe Mode with Networking”, Anda akan dapat mengakses internet. Namun, jika Anda memilih opsi “Safe Mode” biasa, akses internet tidak akan tersedia.
4. Bagaimana saya keluar dari Safe Mode?
Anda dapat keluar dari Safe Mode dengan melakukan restart komputer Anda. Setelah komputer restart, sistem akan kembali ke Mode Normal.
5. Apakah Safe Mode dapat membantu memperbaiki masalah hardware?
Tidak, Safe Mode hanya memuat driver dan layanan penting untuk sistem operasi. Jika masalah yang Anda alami terkait dengan hardware, seperti kerusakan fisik pada komponen komputer, Safe Mode tidak akan dapat membantu. Anda perlu memperbaiki atau mengganti hardware yang bermasalah.
Kesimpulan
Masuk ke Safe Mode Windows 10 dapat menjadi langkah yang berguna dalam memperbaiki masalah pada komputer Anda. Dalam artikel ini, kami telah menjelaskan tiga metode yang dapat Anda gunakan, yaitu melalui pengaturan sistem, penggunaan tombol F8, dan melalui Command Prompt. Kami juga telah menguraikan kelebihan dan kekurangan Safe Mode serta alternatif lain yang dapat Anda coba. Terakhir, kami menyertakan tabel dengan langkah-langkah rinci tentang cara masuk ke Safe Mode Windows 10. Semoga artikel ini bermanfaat bagi Anda dalam mengatasi masalah pada sistem operasi Windows 10 Anda!