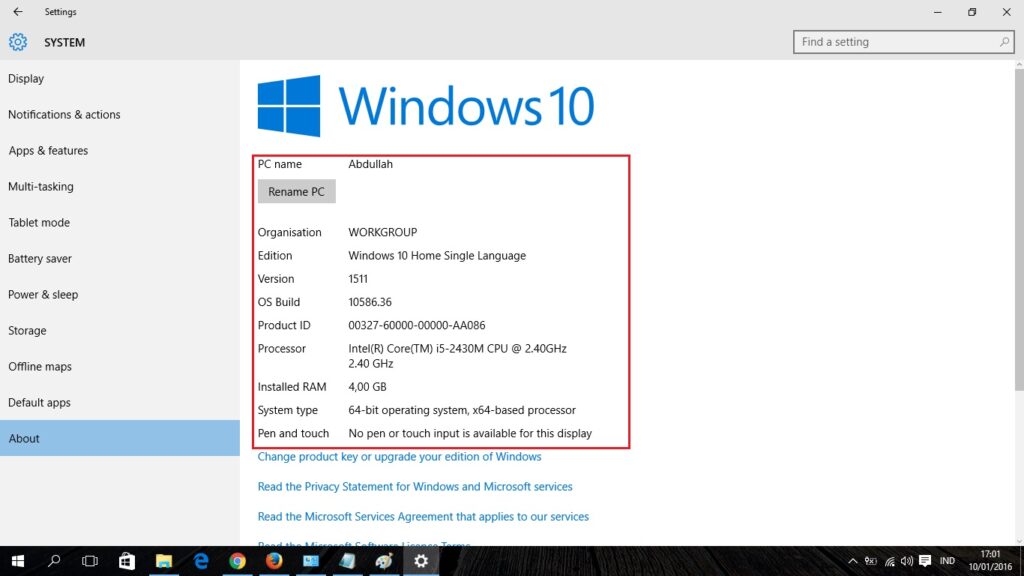Salam pembaca! Selamat datang di artikel kami yang akan membahas tentang cara melihat versi Windows pada laptop Anda. Mengetahui versi Windows yang terpasang pada perangkat Anda adalah penting untuk memastikan kompatibilitas dengan perangkat lunak dan pembaruan sistem yang tepat. Dalam artikel ini, kami akan memberikan panduan langkah demi langkah tentang cara melihat versi Windows pada laptop Anda.
Sub Judul 1: Melalui Pengaturan
Salah satu cara paling mudah untuk melihat versi Windows pada laptop Anda adalah melalui pengaturan sistem. Berikut ini adalah langkah-langkahnya:
- Buka menu “Start” dengan mengklik tombol “Start” di pojok kiri bawah layar Anda.
- Pilih opsi “Pengaturan” yang memiliki ikon berbentuk roda gigi.
- Pada jendela pengaturan, klik opsi “Sistem”.
- Pilih “Tentang” di panel kiri.
- Di bagian kanan jendela, Anda akan melihat informasi tentang versi Windows Anda di bawah judul “Spesifikasi Windows”.
Dengan mengikuti langkah-langkah di atas, Anda akan dapat melihat dengan jelas versi Windows yang terpasang pada laptop Anda.
Sub Judul 2: Melalui Command Prompt
Jika Anda lebih suka menggunakan Command Prompt, berikut adalah langkah-langkah untuk melihat versi Windows pada laptop Anda:
- Buka Command Prompt dengan cara menekan tombol “Windows” + “R” pada keyboard Anda untuk membuka jendela “Run”.
- Ketik “cmd” dan tekan tombol “Enter” untuk membuka Command Prompt.
- Ketik perintah “winver” di Command Prompt dan tekan tombol “Enter”.
- Jendela “About Windows” akan muncul dengan informasi detail tentang versi Windows Anda.
Dengan menggunakan Command Prompt, Anda dapat dengan cepat melihat versi Windows pada laptop Anda tanpa harus membuka pengaturan sistem.
Sub Judul 3: Melalui System Information
System Information adalah utilitas bawaan Windows yang menyediakan informasi detail tentang perangkat keras dan perangkat lunak pada laptop Anda. Untuk melihat versi Windows menggunakan System Information, ikuti langkah-langkah berikut:
- Buka “Start” dan ketik “System Information” di kolom pencarian.
- Pilih “System Information” dari hasil pencarian.
- Di jendela System Information, Anda akan melihat informasi tentang versi Windows yang terpasang pada laptop Anda di bawah bagian “Pemutakhiran Sistem”.
System Information menyediakan informasi yang lebih terperinci tentang perangkat keras dan perangkat lunak pada laptop Anda, sehingga Anda dapat memeriksa versi Windows dengan lebih teliti.
Sub Judul 4: Kelebihan dan Kekurangan
Setiap metode di atas memiliki kelebihan dan kekurangan masing-masing. Melalui pengaturan, Anda dapat melihat versi Windows dengan cara yang mudah dan cepat, namun informasinya mungkin tidak sejelas melalui metode lainnya. Melalui Command Prompt, Anda dapat melihat versi Windows dengan cepat tanpa harus membuka pengaturan, tetapi memerlukan pengetikan perintah. Sementara itu, System Information menyediakan informasi yang lebih terperinci tentang perangkat keras dan perangkat lunak, namun prosesnya sedikit lebih rumit.
Sub Judul 5: Alternatif Lain
Selain metode yang telah dijelaskan di atas, ada juga alternatif lain untuk melihat versi Windows pada laptop Anda. Salah satu cara alternatif adalah melalui “Control Panel”. Berikut adalah langkah-langkahnya:
- Buka “Start” dan ketik “Control Panel” di kolom pencarian.
- Pilih “Control Panel” dari hasil pencarian.
- Pada jendela Control Panel, pilih “System and Security”.
- Klik opsi “System” di bawah bagian “System and Security”.
- Anda akan melihat informasi tentang versi Windows di bawah bagian “Windows Edition”.
Metode ini juga memberikan informasi yang jelas tentang versi Windows pada laptop Anda.
Sub Judul 6: Tabel Informasi
Berikut adalah tabel yang berisi semua informasi lengkap tentang cara melihat versi Windows pada laptop:
| Metode | Langkah-langkah |
|---|---|
| Melalui Pengaturan | Buka Start > Pilih Pengaturan > Pilih Sistem > Pilih Tentang > Lihat versi Windows di bawah Spesifikasi Windows. |
| Melalui Command Prompt | Buka Command Prompt > Ketik “winver” > Tekan Enter > Lihat informasi versi Windows di jendela “About Windows”. |
| Melalui System Information | Buka Start > Ketik “System Information” > Pilih System Information > Lihat versi Windows di bawah Pemutakhiran Sistem. |
| Alternatif Lain: Melalui Control Panel | Buka Start > Ketik “Control Panel” > Pilih Control Panel > Pilih System and Security > Klik System > Lihat versi Windows di bawah Windows Edition. |
FAQ (Pertanyaan Umum)
1. Apakah informasi tentang versi Windows penting?
Ya, mengetahui versi Windows pada laptop Anda penting untuk memastikan kompatibilitas dengan perangkat lunak dan pembaruan sistem yang tepat.
2. Apakah saya dapat meng-upgrade versi Windows saya?
Tergantung pada versi Windows Anda, Anda mungkin dapat meng-upgrade ke versi yang lebih baru jika tersedia. Namun, pastikan untuk memeriksa persyaratan sistem sebelum melakukan upgrade.
3. Apakah saya dapat melihat versi Windows melalui Registry?
Ya, Anda dapat melihat versi Windows melalui Registry dengan membuka Registry Editor dan mencari kunci registri “HKEY_LOCAL_MACHINE\SOFTWARE\Microsoft\Windows NT\CurrentVersion”. Di bagian kanan jendela, Anda akan melihat informasi tentang versi Windows.
Kesimpulan
Mengetahui versi Windows pada laptop Anda adalah informasi penting untuk memastikan kompatibilitas dan pembaruan sistem yang tepat. Dalam artikel ini, kami telah menjelaskan berbagai metode untuk melihat versi Windows, mulai dari pengaturan sistem hingga Command Prompt dan System Information. Setiap metode memiliki kelebihan dan kekurangan masing-masing, sehingga Anda dapat memilih yang paling sesuai dengan preferensi Anda. Jangan ragu untuk menggunakan tabel informasi yang kami sediakan sebagai panduan praktis. Semoga artikel ini bermanfaat bagi Anda!