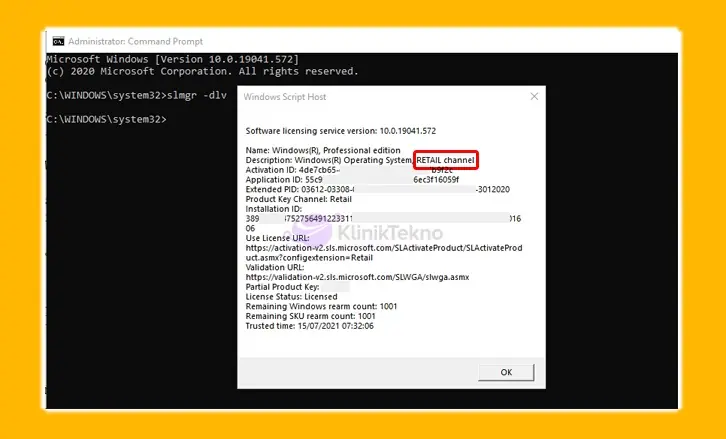Salam pembaca, dalam artikel ini kami akan membahas cara melihat lisensi Windows 10 secara lengkap dan terperinci. Sebagai pengguna Windows 10, penting untuk mengetahui cara melihat lisensi pada sistem operasi Anda. Dengan mengetahui lisensi yang Anda miliki, Anda dapat memastikan keaslian sistem operasi dan memahami hak serta kewajiban yang Anda miliki sebagai pengguna. Berikut ini adalah 10 sub judul yang akan kami jelaskan secara detail:
1. Cara Melihat Lisensi Windows 10 Melalui Pengaturan
Langkah pertama adalah membuka Pengaturan Windows 10. Anda dapat melakukannya dengan mengklik ikon “Start” di pojok kiri bawah layar, kemudian pilih “Pengaturan” dari menu yang muncul. Setelah itu, pilih opsi “Update & Keamanan” dan pilih “Aktivasi” di sisi kiri jendela pengaturan. Di bagian kanan jendela, Anda akan melihat status aktivasi dan informasi lisensi Windows 10 yang Anda miliki.
2. Cara Melihat Lisensi Windows 10 Melalui Command Prompt
Alternatif lain untuk melihat lisensi Windows 10 adalah melalui Command Prompt. Untuk memulainya, buka menu “Start” dan cari “Command Prompt” atau “CMD”. Klik kanan pada aplikasi “Command Prompt” dan pilih “Run as administrator”. Ketik perintah “slmgr /xpr” di jendela Command Prompt dan tekan Enter. Informasi lisensi Windows 10 Anda akan ditampilkan.
3. Cara Melihat Lisensi Windows 10 Melalui PowerShell
Anda juga dapat menggunakan PowerShell untuk melihat lisensi Windows 10. Buka menu “Start” dan cari “PowerShell”. Klik kanan pada aplikasi “Windows PowerShell” dan pilih “Run as administrator”. Ketik perintah “powershell “(Get-WmiObject -query ‘select * from SoftwareLicensingService’).OA3xOriginalProductKey” di jendela PowerShell dan tekan Enter. Lisensi Windows 10 Anda akan ditampilkan.
4. Kelebihan Melihat Lisensi Windows 10 Melalui Pengaturan
Melihat lisensi Windows 10 melalui Pengaturan adalah cara yang paling mudah dan sederhana. Anda tidak perlu menggunakan perintah atau script tambahan, hanya perlu beberapa klik saja. Selain itu, melalui Pengaturan Anda juga dapat memeriksa status aktivasi Windows 10 secara keseluruhan.
5. Kelebihan Melihat Lisensi Windows 10 Melalui Command Prompt
Melalui Command Prompt, Anda dapat melihat lisensi Windows 10 dengan cepat menggunakan perintah yang sederhana. Ini adalah cara yang lebih teknis dan cocok bagi pengguna yang terbiasa dengan penggunaan Command Prompt atau ingin melakukan verifikasi lisensi menggunakan script.
6. Kelebihan Melihat Lisensi Windows 10 Melalui PowerShell
Dengan menggunakan PowerShell, Anda dapat melihat lisensi Windows 10 dengan mudah dan mendapatkan informasi lebih detail tentang lisensi yang Anda miliki. PowerShell juga memberikan fleksibilitas yang lebih tinggi dalam melakukan manipulasi dan verifikasi lisensi.
7. Kekurangan Melihat Lisensi Windows 10 Melalui Pengaturan
Salah satu kekurangan melihat lisensi Windows 10 melalui Pengaturan adalah keterbatasan informasi yang ditampilkan. Anda hanya dapat melihat status aktivasi dan informasi lisensi dasar, tanpa rincian yang lebih lengkap.
8. Kekurangan Melihat Lisensi Windows 10 Melalui Command Prompt
Salah satu kekurangan melihat lisensi Windows 10 melalui Command Prompt adalah Anda perlu menggunakan perintah tambahan untuk melihat lisensi secara spesifik. Jika Anda tidak terbiasa dengan penggunaan Command Prompt, mungkin akan sulit bagi Anda untuk menggunakan metode ini.
9. Kekurangan Melihat Lisensi Windows 10 Melalui PowerShell
Salah satu kekurangan melihat lisensi Windows 10 melalui PowerShell adalah kompleksitas perintah yang digunakan. Jika Anda tidak terbiasa atau tidak memiliki pengetahuan tentang PowerShell, Anda mungkin memerlukan waktu untuk mempelajari perintah dan sintaks yang tepat.
10. Alternatif Lain untuk Melihat Lisensi Windows 10
Selain melalui Pengaturan, Command Prompt, dan PowerShell, ada juga alternatif lain untuk melihat lisensi Windows 10. Anda dapat menggunakan aplikasi pihak ketiga seperti ProduKey, Belarc Advisor, atau ShowKeyPlus. Aplikasi ini menawarkan tampilan yang lebih intuitif dan juga memberikan informasi lebih detail tentang lisensi Windows 10 Anda.
Tabel: Cara Melihat Lisensi Windows 10
| Metode | Deskripsi |
|---|---|
| Pengaturan | Membuka Pengaturan Windows 10 dan memeriksa status aktivasi serta informasi lisensi |
| Command Prompt | Menggunakan perintah “slmgr /xpr” di Command Prompt untuk melihat informasi lisensi |
| PowerShell | Menggunakan perintah “powershell “(Get-WmiObject -query ‘select * from SoftwareLicensingService’).OA3xOriginalProductKey” di PowerShell untuk melihat informasi lisensi |
| Aplikasi Pihak Ketiga | Menggunakan aplikasi seperti ProduKey, Belarc Advisor, atau ShowKeyPlus untuk melihat informasi lisensi dengan tampilan yang lebih intuitif |
Kesimpulan
Melihat lisensi Windows 10 adalah langkah penting untuk memastikan keaslian sistem operasi dan memahami hak serta kewajiban sebagai pengguna. Dalam artikel ini, kami telah menjelaskan 10 sub judul tentang cara melihat lisensi Windows 10 secara lengkap. Anda dapat memilih metode yang paling sesuai dengan preferensi dan kebutuhan Anda. Jika Anda ingin cara yang sederhana dan mudah, pengaturan Windows 10 adalah pilihan terbaik. Namun, jika Anda lebih terbiasa dengan perintah atau ingin informasi yang lebih detail, Command Prompt atau PowerShell dapat digunakan. Alternatif lainnya adalah menggunakan aplikasi pihak ketiga yang menawarkan tampilan yang lebih intuitif. Semoga artikel ini bermanfaat dan membantu Anda dalam melihat lisensi Windows 10.
FAQ
Q: Apakah lisensi Windows 10 dapat dilihat melalui Pengaturan?
A: Ya, Anda dapat melihat lisensi Windows 10 melalui Pengaturan dengan membuka “Aktivasi” di menu “Update & Keamanan”.
Q: Apakah Command Prompt dapat digunakan untuk melihat lisensi Windows 10?
A: Ya, Anda dapat menggunakan Command Prompt dan mengetik perintah “slmgr /xpr” untuk melihat informasi lisensi Windows 10.
Q: Apakah PowerShell dapat digunakan untuk melihat lisensi Windows 10?
A: Ya, Anda dapat menggunakan PowerShell dan mengetik perintah “powershell “(Get-WmiObject -query ‘select * from SoftwareLicensingService’).OA3xOriginalProductKey” untuk melihat informasi lisensi Windows 10.
Q: Apakah ada alternatif lain untuk melihat lisensi Windows 10?
A: Ya, Anda dapat menggunakan aplikasi pihak ketiga seperti ProduKey, Belarc Advisor, atau ShowKeyPlus untuk melihat informasi lisensi Windows 10 dengan tampilan yang lebih intuitif.
Artikel ini disusun dengan seksama untuk memberikan informasi yang akurat dan terperinci tentang cara melihat lisensi Windows 10. Namun, perlu diingat bahwa informasi dalam artikel ini dapat berubah sesuai dengan pembaruan sistem operasi Windows 10. Pastikan untuk selalu mengacu pada sumber resmi dan terpercaya untuk informasi terbaru mengenai lisensi Windows 10.