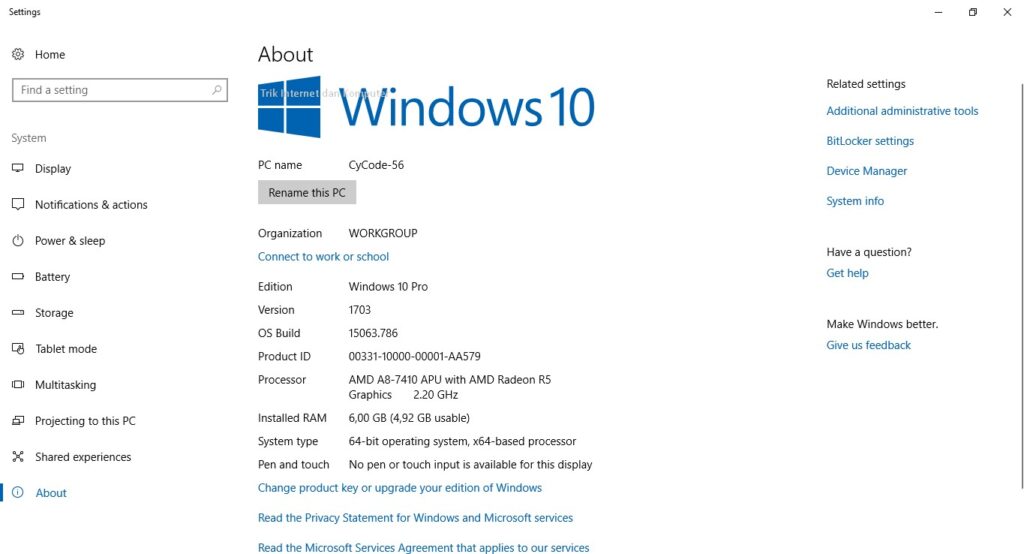Hello pembaca, dalam artikel ini kita akan membahas tentang cara melihat spesifikasi PC Windows 7 secara lengkap. Mengetahui spesifikasi PC sangat penting untuk memastikan bahwa komputer Anda memenuhi persyaratan sistem yang diperlukan untuk menjalankan berbagai program dan aplikasi dengan lancar. Tanpa basa-basi lagi, mari kita mulai!
1. Melalui Menu Start
Salah satu cara termudah untuk melihat spesifikasi PC Windows 7 adalah melalui menu Start. Klik tombol Start di pojok kiri bawah layar, lalu pilih “Computer” dengan mengklik kanan. Pilih “Properties” dari menu yang muncul. Sebuah jendela baru akan terbuka, dan di bagian bawah jendela tersebut, Anda akan melihat informasi tentang spesifikasi PC Anda, termasuk sistem operasi, tipe dan kecepatan prosesor, jumlah RAM, dan jenis sistem operasi.
2. Menggunakan System Information
Windows 7 juga menyediakan alat yang disebut System Information yang memungkinkan Anda melihat spesifikasi PC dengan lebih rinci. Untuk mengaksesnya, cukup ketik “System Information” di kotak pencarian di menu Start dan klik ikon yang sesuai. Setelah jendela System Information terbuka, Anda dapat melihat informasi tentang hardware, driver, perangkat lunak, dan banyak lagi.
3. Menggunakan Command Prompt
Bagi yang lebih suka menggunakan Command Prompt, Anda juga dapat melihat spesifikasi PC Windows 7 dengan menggunakan perintah “systeminfo”. Buka Command Prompt dengan cara mengetik “cmd” di kotak pencarian di menu Start, lalu klik ikon yang sesuai. Setelah jendela Command Prompt terbuka, ketik “systeminfo” (tanpa tanda kutip) dan tekan Enter. Anda akan melihat daftar yang panjang dengan informasi detail tentang spesifikasi PC Anda.
4. Melalui Device Manager
Device Manager adalah alat yang memungkinkan Anda melihat dan mengelola perangkat keras yang terhubung ke komputer Anda. Untuk mengaksesnya, buka Control Panel melalui menu Start, lalu pilih “Device Manager”. Di dalam Device Manager, Anda akan melihat daftar lengkap perangkat keras yang terpasang di PC Anda, termasuk informasi tentang driver yang digunakan.
5. Alternatif Lain: Menggunakan Aplikasi Pihak Ketiga
Jika Anda ingin melihat spesifikasi PC Windows 7 dengan lebih rinci dan mudah, Anda juga dapat menggunakan aplikasi pihak ketiga seperti CPU-Z, Speccy, atau HWiNFO. Aplikasi ini memberikan informasi yang lebih rinci tentang sistem Anda, termasuk suhu, kecepatan kipas, dan banyak lagi.
Kelebihan dan Kekurangan Melihat Spesifikasi PC Windows 7
Kelebihan dari melihat spesifikasi PC Windows 7 adalah Anda dapat mengetahui dengan pasti jenis dan kapasitas perangkat keras yang Anda miliki. Hal ini sangat berguna untuk memastikan bahwa komputer Anda dapat menjalankan program dan aplikasi tertentu dengan lancar. Selain itu, mengetahui spesifikasi PC juga membantu Anda dalam proses upgrade hardware jika diperlukan.
Sementara itu, kekurangan dari melihat spesifikasi PC Windows 7 adalah informasi yang diberikan mungkin terbatas dan kurang detail. Beberapa informasi seperti suhu, kecepatan kipas, dan tegangan listrik mungkin tidak ditampilkan secara langsung. Selain itu, beberapa aplikasi pihak ketiga mungkin memerlukan unduhan dan instalasi terlebih dahulu sebelum dapat digunakan.
Tabel Spesifikasi PC Windows 7
| Informasi | Deskripsi |
|---|---|
| Sistem Operasi | Windows 7 |
| Prosesor | Tipe dan kecepatan prosesor |
| RAM | Jumlah RAM yang terpasang |
| Penyimpanan | Kapasitas hard drive atau SSD |
| Kartu Grafis | Tipe dan model kartu grafis |
| Monitor | Ukuran dan resolusi monitor |
| Perangkat Input | Keyboard, mouse, dan perangkat input lainnya |
| Perangkat Output | Speaker, printer, dan perangkat output lainnya |
| Jaringan | Informasi tentang koneksi jaringan |
| Perangkat Lunak | Versi dan lisensi perangkat lunak yang terpasang |
FAQ
Q: Apakah semua komputer dengan Windows 7 memiliki cara yang sama untuk melihat spesifikasinya?
A: Ya, cara melihat spesifikasi PC Windows 7 umumnya sama untuk semua komputer yang menggunakan sistem operasi tersebut.
Q: Apakah saya bisa melihat spesifikasi PC Windows 7 menggunakan aplikasi pihak ketiga di sistem operasi lain?
A: Ya, aplikasi pihak ketiga seperti CPU-Z, Speccy, atau HWiNFO juga tersedia untuk sistem operasi lain seperti Windows 8, Windows 10, dan sebagainya.
Kesimpulan
Mengetahui spesifikasi PC Windows 7 sangat penting untuk memastikan kinerja yang optimal dan kompatibilitas dengan program dan aplikasi tertentu. Dalam artikel ini, kita telah membahas beberapa cara untuk melihat spesifikasi PC, mulai dari menggunakan menu Start, System Information, Command Prompt, hingga aplikasi pihak ketiga. Selain itu, kita juga telah menyajikan tabel lengkap yang berisi informasi tentang spesifikasi PC Windows 7. Dengan mengetahui spesifikasi PC, Anda dapat mengambil keputusan yang tepat terkait dengan upgrade hardware atau penggunaan program tertentu. Semoga artikel ini bermanfaat bagi Anda!