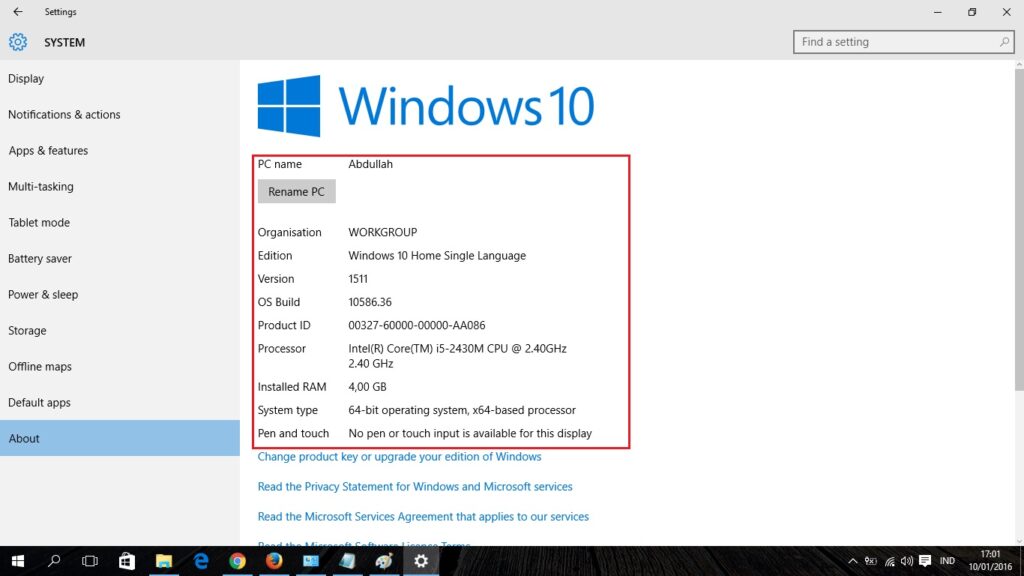Hello pembaca setia, dalam artikel ini kita akan membahas tentang cara melihat versi Windows yang terpasang di laptop Anda. Mengetahui versi Windows yang digunakan sangat penting untuk memastikan kompatibilitas perangkat lunak dan pembaruan sistem yang tepat. Tanpa berlama-lama, mari kita simak langkah-langkahnya di bawah ini.
1. Melalui Pengaturan Sistem
Langkah pertama adalah dengan membuka pengaturan sistem. Caranya adalah dengan menekan tombol “Start” di pojok kiri bawah layar, kemudian pilih opsi “Pengaturan” atau ikon gigi.
Setelah masuk ke pengaturan, gulir ke bawah dan klik opsi “Sistem”. Di bagian kiri jendela pengaturan, klik “Tentang”. Pada bagian kanan layar, Anda akan melihat informasi tentang Windows yang Anda gunakan, termasuk versi dan nomor build.
Kelebihan metode ini adalah kemudahan akses pengaturan sistem yang telah disediakan oleh Windows. Namun, kekurangannya adalah jika Anda menggunakan versi Windows yang lebih lama, tampilan pengaturan sistem dapat sedikit berbeda.
2. Melalui Command Prompt
Alternatif lain untuk melihat versi Windows di laptop adalah melalui Command Prompt. Cara ini lebih cocok bagi mereka yang terbiasa dengan antarmuka baris perintah.
Untuk memulainya, buka Command Prompt dengan menjalankan perintah “cmd” di kotak pencarian Windows. Setelah jendela Command Prompt terbuka, ketik perintah “ver” dan tekan Enter.
Pada baris berikutnya, Anda akan melihat informasi tentang versi Windows yang terpasang di laptop Anda. Kelebihan menggunakan Command Prompt adalah kecepatan akses dan keakuratannya. Namun, kekurangannya adalah bagi pengguna yang tidak terbiasa dengan antarmuka baris perintah, proses ini mungkin terasa sedikit rumit.
3. Melalui System Information
Windows juga menyediakan utilitas “System Information” yang memberikan informasi lengkap tentang sistem Anda, termasuk versi Windows yang digunakan.
Untuk membuka System Information, tekan tombol “Windows + R” untuk membuka jendela “Run”. Ketik “msinfo32” dan tekan Enter.
Setelah jendela System Information terbuka, cari bagian “Versi Sistem Operasi” di bagian kanan. Di sampingnya, Anda akan melihat informasi tentang versi Windows yang terpasang di laptop Anda. Kelebihan metode ini adalah informasi yang lengkap dan detail yang diberikan oleh System Information. Namun, kekurangannya adalah beberapa pengguna mungkin kesulitan menavigasi antarmuka yang agak rumit ini.
4. Melalui Registry Editor
Metode terakhir yang akan kita bahas adalah melalui Registry Editor. Ini adalah alat yang lebih canggih dan hanya disarankan untuk pengguna yang berpengalaman.
Untuk memulainya, buka Registry Editor dengan menjalankan perintah “regedit” di jendela Run. Setelah jendela Registry Editor terbuka, navigasikan ke jalur berikut: HKEY_LOCAL_MACHINE\SOFTWARE\Microsoft\Windows NT\CurrentVersion.
Pada folder “CurrentVersion”, cari nilai “CurrentVersion” di bagian kanan jendela. Nilai ini akan memberikan informasi tentang versi Windows yang terpasang di laptop Anda. Kelebihan metode ini adalah keakuratannya dan informasi yang mendalam. Namun, kekurangannya adalah risiko merusak sistem jika dilakukan kesalahan dalam mengedit Registry.
Alternatif Lain
Selain metode-metode di atas, ada juga alternatif lain untuk melihat versi Windows di laptop Anda. Anda dapat menggunakan perangkat lunak pihak ketiga seperti “Speccy” atau “Belarc Advisor” yang memberikan informasi rinci tentang perangkat keras dan perangkat lunak di sistem Anda.
Langkah-langkah untuk menggunakan perangkat lunak ini cukup sederhana. Anda hanya perlu mengunduh dan menginstalnya, kemudian jalankan aplikasi tersebut. Informasi tentang versi Windows akan tersedia di antarmuka pengguna.
| Metode | Kelebihan | Kekurangan |
|---|---|---|
| Pengaturan Sistem | Mudah diakses | Tampilan bisa berbeda di versi Windows yang lebih lama |
| Command Prompt | Cepat dan akurat | Rumit bagi pengguna yang tidak terbiasa dengan baris perintah |
| System Information | Informasi yang lengkap dan detail | Antarmuka yang agak rumit |
| Registry Editor | Keakuratan dan informasi mendalam | Risiko merusak sistem jika kesalahan dalam mengedit Registry |
| Perangkat Lunak Pihak Ketiga | Informasi rinci tentang perangkat keras dan perangkat lunak | Perlu mengunduh dan menginstal perangkat lunak tambahan |
Kesimpulan
Melihat versi Windows yang terpasang di laptop Anda dapat dilakukan melalui beberapa metode yang telah dijelaskan di atas. Pilihlah metode yang paling sesuai dengan tingkat kenyamanan dan keahlian Anda. Pastikan untuk mengikuti langkah-langkah dengan hati-hati, terutama ketika menggunakan Registry Editor. Dengan mengetahui versi Windows yang digunakan, Anda dapat memastikan kompatibilitas perangkat lunak dan pembaruan sistem yang tepat.
FAQ (Pertanyaan yang Sering Diajukan)
Q: Apakah semua laptop menggunakan Windows sebagai sistem operasinya?
A: Tidak, tidak semua laptop menggunakan Windows sebagai sistem operasinya. Ada juga laptop yang menggunakan sistem operasi lain seperti macOS atau Linux.
Q: Apakah versi Windows dapat diupgrade?
A: Ya, Anda dapat mengupgrade versi Windows di laptop Anda. Windows menyediakan opsi untuk mengupgrade ke versi yang lebih baru dengan fitur dan keamanan yang diperbarui.
Q: Bagaimana cara mengetahui apakah versi Windows saya masih mendapatkan pembaruan?
A: Anda dapat memeriksa pembaruan Windows dengan membuka pengaturan sistem dan memilih opsi “Pembaruan & Keamanan”. Di sana, Anda akan melihat informasi tentang pembaruan yang tersedia dan status pembaruan yang terpasang.
Q: Apakah versi Windows yang lebih baru selalu lebih baik?
A: Tidak selalu. Versi Windows yang lebih baru mungkin memiliki fitur dan keamanan yang diperbarui, tetapi ini tidak berarti bahwa versi yang lebih lama tidak dapat berfungsi dengan baik. Pemilihan versi Windows tergantung pada kebutuhan dan kesesuaian dengan perangkat lunak dan perangkat keras yang digunakan.
Q: Apakah melihat versi Windows penting bagi pengguna biasa?
A: Meskipun melihat versi Windows mungkin tidak terlalu penting bagi pengguna biasa, tetapi pengetahuan tentang versi Windows yang digunakan dapat membantu dalam menyelesaikan masalah dan memastikan kompatibilitas perangkat lunak.
Q: Apakah mengupgrade versi Windows dapat menghapus data saya?
A: Mengupgrade versi Windows seharusnya tidak menghapus data Anda. Namun, selalu disarankan untuk melakukan backup data sebelum melakukan upgrade sistem operasi.
Q: Apakah semua metode yang disebutkan di artikel ini berlaku untuk semua versi Windows?
A: Ya, semua metode yang disebutkan di artikel ini berlaku untuk semua versi Windows, termasuk Windows 10, Windows 8, Windows 7, dan versi yang lebih lama.
Terima kasih telah membaca artikel ini dan semoga informasi yang diberikan dapat membantu Anda dalam mengetahui versi Windows yang terpasang di laptop Anda. Jangan ragu untuk mengikuti langkah-langkah yang telah dijelaskan dengan hati-hati untuk mendapatkan informasi yang akurat. Jika Anda memiliki pertanyaan lebih lanjut, jangan ragu untuk menghubungi kami.
Salam,
Tim Tekno