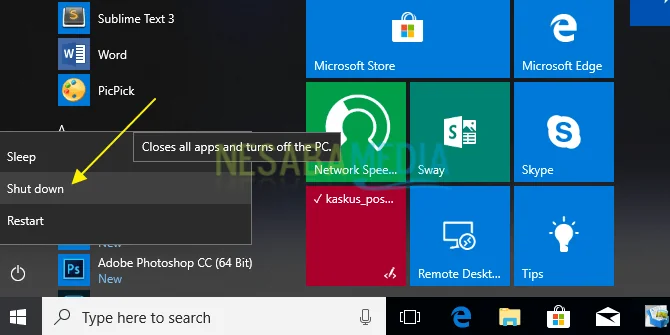Salam pembaca! Pada artikel ini, kita akan membahas tentang cara mematikan laptop dengan sistem operasi Windows 10. Mematikan laptop dengan benar adalah langkah penting untuk menjaga kinerja dan umur baterai laptop Anda. Berikut adalah 10 langkah yang dapat Anda ikuti untuk mematikan laptop Windows 10 dengan tepat.
1. Menutup Aplikasi dan Dokumen yang Sedang Berjalan
Sebelum mematikan laptop, pastikan Anda telah menutup semua aplikasi dan dokumen yang sedang berjalan. Hal ini untuk mencegah kehilangan data dan memastikan bahwa laptop Anda berada dalam kondisi yang aman untuk dimatikan.
Kelebihan: Dengan menutup aplikasi dan dokumen terlebih dahulu, Anda dapat menghindari kehilangan data yang belum disimpan.
Kekurangan: Proses menutup semua aplikasi dan dokumen mungkin memakan waktu tergantung pada jumlah dan kompleksitasnya.
2. Klik Tombol Start
Untuk mematikan laptop Windows 10, klik tombol Start di sudut kiri bawah layar. Tombol Start biasanya berbentuk logo Windows atau memiliki simbol lingkaran.
Kelebihan: Klik tombol Start adalah langkah awal yang mudah untuk mematikan laptop.
Kekurangan: Tidak ada kekurangan khusus dalam mengklik tombol Start.
3. Klik Ikon Power
Setelah mengklik tombol Start, akan muncul menu Start. Di bagian kanan menu, Anda akan melihat ikon power, yang biasanya berbentuk lingkaran dengan garis vertikal di tengahnya. Klik ikon power untuk melanjutkan proses mematikan laptop.
Kelebihan: Ikon power tersedia di menu Start, sehingga mudah ditemukan.
Kekurangan: Tidak ada kekurangan khusus dalam mengklik ikon power.
4. Pilih Opsi Shut Down
Setelah mengklik ikon power, akan muncul menu dengan beberapa opsi. Pilih opsi “Shut Down” untuk mematikan laptop secara menyeluruh.
Kelebihan: Opsi “Shut Down” mematikan laptop dengan aman dan lengkap.
Kekurangan: Tidak ada kekurangan khusus dalam memilih opsi “Shut Down”.
5. Tunggu Proses Mematikan Selesai
Setelah memilih opsi “Shut Down”, laptop Anda akan memulai proses mematikan. Tunggu beberapa saat hingga proses mematikan selesai. Anda akan melihat layar menjadi gelap dan laptop tidak lagi menyala.
Kelebihan: Proses mematikan laptop biasanya cepat dan sederhana.
Kekurangan: Tidak ada kekurangan khusus dalam menunggu proses mematikan selesai.
6. Pastikan Laptop Sudah Mati
Setelah layar menjadi gelap dan laptop tidak lagi menyala, pastikan laptop sudah benar-benar mati. Biasanya, tidak ada lampu indikator atau suara yang keluar dari laptop jika sudah mati.
Kelebihan: Memastikan laptop sudah benar-benar mati adalah langkah penting untuk menjaga kinerja dan umur baterai laptop.
Kekurangan: Tidak ada kekurangan khusus dalam memastikan laptop sudah mati.
7. Matikan Laptop dengan Tombol Power
Jika laptop tidak mati setelah mengikuti langkah-langkah sebelumnya, Anda dapat mematikannya dengan menekan dan menahan tombol power selama beberapa detik hingga laptop mati secara paksa.
Kelebihan: Mematikan laptop dengan tombol power adalah langkah terakhir yang efektif jika laptop tidak merespons.
Kekurangan: Mematikan laptop dengan tombol power dapat menyebabkan kehilangan data yang belum disimpan.
8. Aktifkan Mode Sleep atau Hibernate
Selain mematikan laptop, Anda juga dapat memilih untuk mengaktifkan mode sleep atau hibernate. Mode sleep akan membuat laptop tidur tetapi tetap menyimpan data dan mengonsumsi daya baterai. Mode hibernate akan menyimpan data dan mematikan laptop, tetapi akan memakan waktu lebih lama dalam proses booting.
Kelebihan: Mode sleep dan hibernate memungkinkan Anda untuk melanjutkan pekerjaan dengan cepat tanpa harus menyalakan laptop dari awal.
Kekurangan: Mode sleep dan hibernate dapat mengonsumsi daya baterai meskipun dalam jumlah yang kecil.
9. Menggunakan Perintah Shutdown melalui Command Prompt
Jika Anda lebih suka menggunakan perintah, Anda dapat mematikan laptop melalui Command Prompt. Buka Command Prompt dengan menekan tombol Windows + R, ketik “cmd” (tanpa tanda kutip), dan tekan Enter. Kemudian, ketik “shutdown /s” (tanpa tanda kutip) dan tekan Enter untuk mematikan laptop.
Kelebihan: Mematikan laptop melalui Command Prompt adalah cara alternatif yang lebih fleksibel.
Kekurangan: Mematikan laptop melalui Command Prompt membutuhkan pengetahuan tentang penggunaan perintah.
10. Menggunakan Kombinasi Tombol Alt + F4
Terakhir, Anda juga dapat mematikan laptop dengan cepat menggunakan kombinasi tombol Alt + F4. Pilih jendela aktif dan tekan tombol Alt + F4 secara bersamaan. Kemudian, pilih opsi “Shut Down” dan klik OK untuk mematikan laptop.
Kelebihan: Menggunakan kombinasi tombol Alt + F4 adalah cara cepat untuk mematikan laptop.
Kekurangan: Tidak ada kekurangan khusus dalam menggunakan kombinasi tombol Alt + F4.
Alternatif Lain
Selain mematikan laptop, Anda juga dapat memilih untuk me-restart laptop atau mengaktifkan mode sleep atau hibernate seperti yang telah dijelaskan sebelumnya. Pilihan ini tergantung pada kebutuhan dan preferensi Anda dalam penggunaan laptop.
Kesimpulan
Mematikan laptop Windows 10 dengan benar adalah langkah penting untuk menjaga kinerja dan umur baterai laptop. Dalam artikel ini, kita telah membahas 10 langkah yang dapat Anda ikuti untuk mematikan laptop dengan tepat. Mulai dari menutup aplikasi dan dokumen yang sedang berjalan hingga menggunakan kombinasi tombol Alt + F4, Anda dapat memilih metode yang paling sesuai dengan kebutuhan Anda. Selain itu, Anda juga dapat memilih untuk mengaktifkan mode sleep atau hibernate sebagai alternatif. Pastikan untuk mematikan laptop dengan benar setiap kali Anda menggunakannya untuk menjaga kinerja optimal dan umur baterai yang lebih lama.
Tabel: Informasi Lengkap tentang Cara Mematikan Laptop Windows 10
| Langkah | Deskripsi | Kelebihan | Kekurangan |
|---|---|---|---|
| 1 | Menutup aplikasi dan dokumen yang sedang berjalan | Mencegah kehilangan data yang belum disimpan | Memakan waktu tergantung pada jumlah dan kompleksitasnya |
| 2 | Klik tombol Start | Langkah awal yang mudah | Tidak ada |
| 3 | Klik ikon Power | Mudah ditemukan di menu Start | Tidak ada |
| 4 | Pilih opsi Shut Down | Mematikan laptop dengan aman dan lengkap | Tidak ada |
| 5 | Tunggu proses mematikan selesai | Proses mematikan biasanya cepat dan sederhana | Tidak ada |
| 6 | Pastikan laptop sudah mati | Menjaga kinerja dan umur baterai laptop | Tidak ada |
| 7 | Matikan laptop dengan tombol power | Langkah terakhir yang efektif jika laptop tidak merespons | Mungkin menyebabkan kehilangan data yang belum disimpan |
| 8 | Aktifkan mode sleep atau hibernate | Melanjutkan pekerjaan dengan cepat tanpa harus menyalakan laptop dari awal | Mode sleep dan hibernate dapat mengonsumsi daya baterai |
| 9 | Menggunakan perintah Shutdown melalui Command Prompt | Cara alternatif yang lebih fleksibel | Membutuhkan pengetahuan tentang penggunaan perintah |
| 10 | Menggunakan kombinasi tombol Alt + F4 | Cara cepat untuk mematikan laptop | Tidak ada |
FAQ (Pertanyaan yang Sering Diajukan)
1. Apakah aman untuk mematikan laptop langsung dengan menekan tombol power?
Iya, mematikan laptop dengan menekan tombol power secara paksa relatif aman. Namun, langkah ini dapat menyebabkan kehilangan data yang belum disimpan, jadi sebaiknya gunakan langkah-langkah mematikan laptop secara normal terlebih dahulu.
2. Apakah mode sleep dan hibernate sama dengan mematikan laptop?
Tidak, mode sleep dan hibernate tidak sama dengan mematikan laptop. Mode sleep membuat laptop tidur tetapi tetap mengonsumsi daya baterai, sementara mode hibernate menyimpan data dan mematikan laptop. Mematikan laptop secara menyeluruh akan mematikan semua proses dan menghemat daya baterai.
3. Bagaimana cara menghidupkan kembali laptop setelah dimatikan?
Untuk menghidupkan kembali laptop setelah dimatikan, tekan tombol power atau tekan tombol apapun pada keyboard. Laptop akan mulai booting dan masuk ke layar login atau desktop.
4. Apakah ada risiko jika saya tidak mematikan laptop dengan benar?
Jika Anda sering tidak mematikan laptop dengan benar, dapat mempengaruhi kinerja dan umur baterai laptop. Selain itu, ada kemungkinan kehilangan data yang belum disimpan jika laptop tiba-tiba mati.
5. Apakah saya harus mematikan laptop setiap kali selesai menggunakannya?
Mematikan laptop setiap kali selesai menggunakannya adalah langkah yang dianjurkan untuk menjaga kinerja dan umur baterai yang optimal. Namun, Anda juga dapat menggunakan mode sleep atau hibernate jika ingin melanjutkan pekerjaan dengan cepat tanpa harus menyalakan laptop dari awal.
Penutup
Dalam artikel ini, kita telah membahas cara mematikan laptop Windows 10 dengan benar. Dari menutup aplikasi dan dokumen yang sedang berjalan hingga menggunakan kombinasi tombol Alt + F4, ada beberapa cara yang dapat Anda pilih sesuai dengan kebutuhan dan preferensi Anda. Pastikan untuk mematikan laptop dengan benar setiap kali Anda menggunakannya untuk menjaga kinerja dan umur baterai yang lebih lama. Jika Anda memiliki pertanyaan lebih lanjut, jangan ragu untuk menghubungi kami.