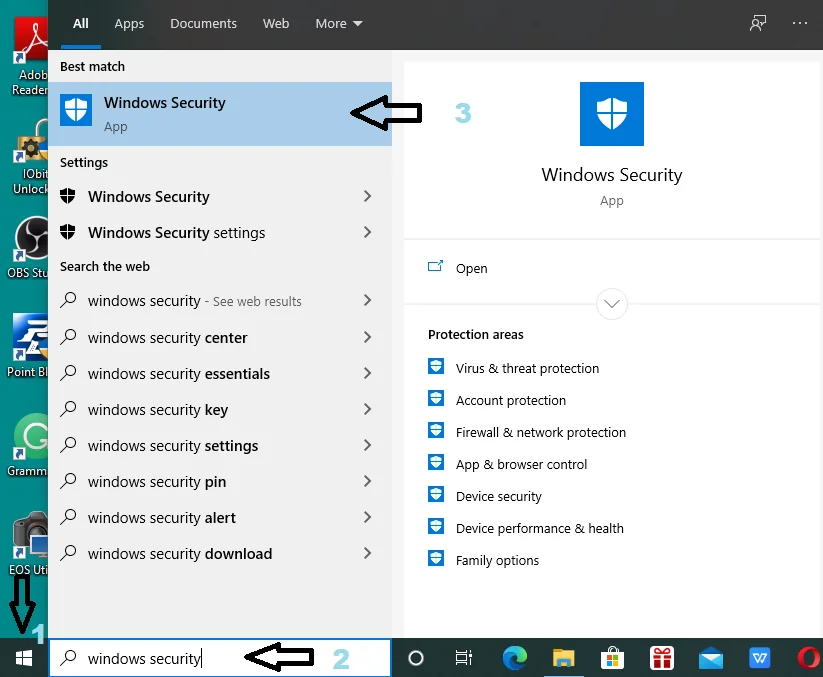Salam pembaca! Windows Security adalah fitur keamanan bawaan dari sistem operasi Windows 10 yang dirancang untuk melindungi pengguna dari berbagai ancaman keamanan, seperti virus, malware, dan serangan cyber lainnya. Namun, ada beberapa situasi di mana pengguna ingin mematikan Windows Security, entah karena alasan tertentu atau hanya sebagai preferensi pribadi. Dalam artikel ini, kami akan memberikan panduan lengkap tentang cara mematikan Windows Security pada Windows 10.
Sub Judul 1: Menggunakan Pengaturan Windows
Langkah pertama untuk mematikan Windows Security adalah melalui Pengaturan Windows. Berikut adalah langkah-langkahnya:
- Buka Pengaturan Windows dengan mengklik ikon “Start” di pojok kiri bawah layar dan memilih “Pengaturan” atau menggunakan kombinasi tombol “Windows + I”.
- Pilih opsi “Update & Security”.
- Pada panel sebelah kiri, pilih “Windows Security”.
- Klik pada opsi “Proteksi terhadap virus & ancaman”.
- Di bawah bagian “Proteksi terhadap virus & ancaman”, klik pada opsi “Pengaturan keamanan Windows”.
- Di bawah bagian “Proteksi terhadap virus & ancaman”, matikan opsi “Real-time protection”.
Langkah-langkah di atas akan mematikan Windows Security sementara. Namun, perlu diingat bahwa fitur ini penting untuk menjaga keamanan komputer Anda dari ancaman.
Sub Judul 2: Menggunakan Group Policy Editor
Jika Anda adalah pengguna Windows 10 Pro atau Enterprise, Anda dapat menggunakan Group Policy Editor untuk mematikan Windows Security. Berikut adalah langkah-langkahnya:
- Press the “Windows + R” keys to open the Run dialog box.
- Type “gpedit.msc” and press Enter to open the Group Policy Editor.
- Navigate to “Computer Configuration” > “Administrative Templates” > “Windows Components” > “Windows Security”.
- Double-click on the “Windows Security” folder.
- Double-click on the “Real-time Protection” policy.
- Select the “Disabled” option.
- Click “Apply” and then “OK”.
Dengan mengikuti langkah-langkah di atas, Anda dapat mematikan Windows Security melalui Group Policy Editor. Pastikan Anda memahami risiko keamanan yang mungkin timbul akibat mematikan fitur ini.
Sub Judul 3: Menggunakan Registry Editor
Jika Anda tidak memiliki akses ke Group Policy Editor, Anda dapat menggunakan Registry Editor untuk mematikan Windows Security. Namun, harap berhati-hati saat menggunakan Registry Editor karena kesalahan dapat menyebabkan kerusakan sistem yang serius. Berikut adalah langkah-langkahnya:
- Press the “Windows + R” keys to open the Run dialog box.
- Type “regedit” and press Enter to open the Registry Editor.
- Navigate to the following key: HKEY_LOCAL_MACHINE\SOFTWARE\Policies\Microsoft\Windows Defender
- If the “Windows Defender” key does not exist, you may need to create it. Right-click on the “Microsoft” key, select “New” > “Key”, and name it “Windows Defender”.
- Right-click on the “Windows Defender” key, select “New” > “DWORD (32-bit) Value”, and name it “DisableAntiSpyware”.
- Double-click on the “DisableAntiSpyware” value and set the value data to “1”.
- Click “OK” to save the changes.
Dengan mengikuti langkah-langkah di atas, Anda dapat mematikan Windows Security melalui Registry Editor. Ingatlah bahwa manipulasi yang tidak tepat dalam Registry Editor dapat menyebabkan kerusakan sistem.
Sub Judul 4: Alternatif Lain
Selain metode yang telah dijelaskan di atas, ada juga alternatif lain yang dapat Anda coba untuk mematikan Windows Security:
- Menggunakan perangkat lunak pihak ketiga yang dirancang khusus untuk mematikan Windows Security.
- Menggunakan perintah PowerShell untuk menonaktifkan Windows Security.
Namun, perlu diingat bahwa mengandalkan perangkat lunak pihak ketiga atau perintah PowerShell dapat membawa risiko keamanan tambahan. Selalu pastikan untuk mengunduh perangkat lunak dari sumber yang terpercaya dan berhati-hati saat menggunakan perintah PowerShell.
Table: Cara Mematikan Windows Security Windows 10
| No. | Metode | Kelebihan | Kekurangan |
|---|---|---|---|
| 1. | Menggunakan Pengaturan Windows | – Mudah dilakukan – Tidak memerlukan akses khusus | – Fitur keamanan dinonaktifkan sementara – Risiko keamanan yang lebih tinggi |
| 2. | Menggunakan Group Policy Editor | – Tersedia untuk pengguna Windows 10 Pro dan Enterprise – Fitur keamanan dapat dinonaktifkan secara permanen | – Memerlukan akses khusus – Kesalahan dapat menyebabkan kerusakan sistem |
| 3. | Menggunakan Registry Editor | – Tersedia untuk pengguna Windows 10 Home – Fitur keamanan dapat dinonaktifkan secara permanen | – Memerlukan manipulasi dalam Registry Editor – Risiko kerusakan sistem yang tinggi |
| 4. | Alternatif Lain | – Opsi tambahan untuk mematikan Windows Security | – Memerlukan perangkat lunak pihak ketiga atau pengetahuan lanjutan tentang PowerShell – Risiko keamanan tambahan |
Kesimpulan
Mematikan Windows Security pada Windows 10 dapat dilakukan melalui beberapa metode, seperti menggunakan Pengaturan Windows, Group Policy Editor, dan Registry Editor. Setiap metode memiliki kelebihan dan kekurangan masing-masing, dan penting untuk mempertimbangkan risiko keamanan yang terkait dengan mematikan fitur keamanan ini. Selalu ingatlah bahwa menjaga komputer Anda tetap aman dan terlindungi dari ancaman keamanan adalah prioritas utama.
FAQ tentang Mematikan Windows Security Windows 10
1. Apakah aman mematikan Windows Security di Windows 10?
Mematikan Windows Security dapat meningkatkan risiko keamanan komputer Anda. Fitur ini dirancang untuk melindungi Anda dari ancaman keamanan, dan mematikannya dapat membuat komputer lebih rentan terhadap serangan malware dan virus. Sebaiknya hanya mematikan Windows Security jika Anda memiliki alasan yang kuat dan memahami risikonya.
2. Apa yang harus dilakukan jika ingin mengaktifkan kembali Windows Security setelah dimatikan?
Jika Anda memutuskan untuk mengaktifkan kembali Windows Security setelah mematikannya, Anda dapat mengikuti langkah-langkah yang sama yang digunakan untuk mematikannya. Namun, dalam pengaturan, pastikan untuk mengaktifkan opsi “Real-time protection” atau mengembalikan pengaturan yang sesuai di Group Policy Editor atau Registry Editor.
3. Bisakah saya menggunakan perangkat lunak antivirus pihak ketiga setelah mematikan Windows Security?
Ya, Anda dapat menginstal dan menggunakan perangkat lunak antivirus pihak ketiga setelah mematikanWindows Security. Namun, perlu diingat bahwa mengandalkan perangkat lunak antivirus pihak ketiga tidak sepenuhnya menggantikan fitur keamanan bawaan Windows. Sebaiknya, gunakanlah perangkat lunak antivirus pihak ketiga sebagai tambahan untuk memperkuat keamanan komputer Anda.
4. Apakah saya bisa mematikan Windows Security hanya untuk sementara waktu?
Ya, Anda dapat mematikan Windows Security hanya untuk sementara waktu dengan mengikuti langkah-langkah di metode pengaturan Windows. Namun, disarankan untuk mengaktifkannya kembali segera setelah Anda selesai dengan tugas yang memerlukan penonaktifan sementara tersebut. Ini akan membantu menjaga keamanan komputer Anda dari ancaman yang mungkin muncul selama Windows Security dimatikan.
5. Apakah ada risiko jika saya mematikan Windows Security secara permanen?
Iya, mematikan Windows Security secara permanen dapat meningkatkan risiko keamanan komputer Anda. Fitur ini dirancang untuk melindungi Anda dari serangan malware dan virus yang terus berkembang. Tanpa adanya Windows Security, komputer Anda akan lebih rentan terhadap infeksi dan serangan cyber. Sebaiknya, pertimbangkan kembali sebelum mematikan Windows Security secara permanen dan selalu pastikan untuk menggunakan alternatif keamanan yang kuat jika Anda memutuskan untuk melakukannya.
Jangan lupa bahwa keamanan komputer Anda adalah hal yang sangat penting. Meskipun ada situasi di mana Anda mungkin ingin mematikan Windows Security, pastikan Anda memahami risikonya dan mempertimbangkan alternatif keamanan yang tepat. Selalu prioritaskan keamanan komputer Anda dan gunakan metode yang paling sesuai dengan kebutuhan Anda. Semoga artikel ini bermanfaat bagi Anda dalam memahami cara mematikan Windows Security di Windows 10.