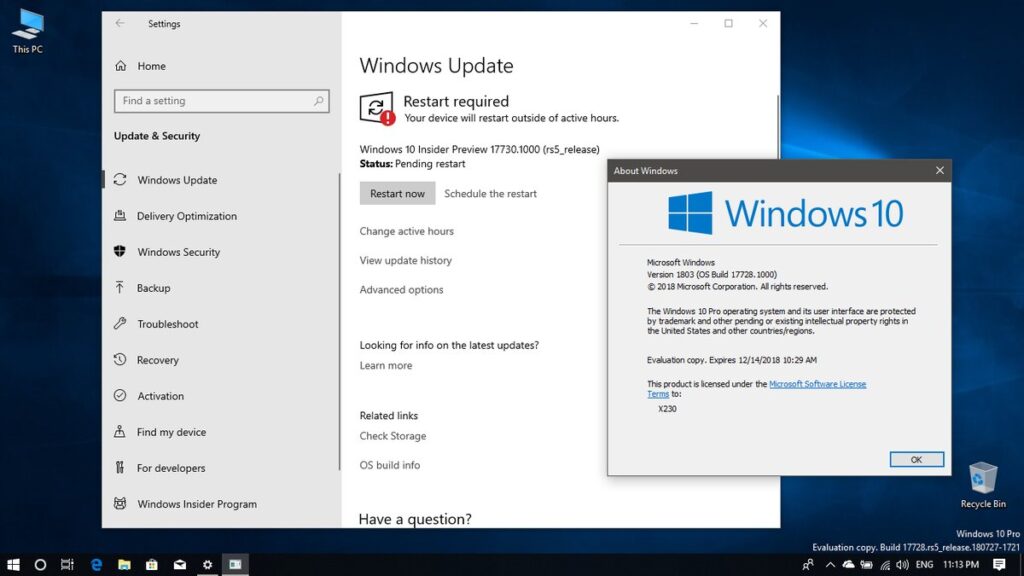Salam pembaca! Windows Update merupakan fitur yang secara otomatis mengunduh dan menginstal pembaruan sistem operasi Windows. Meskipun pembaruan ini penting untuk menjaga keamanan dan kinerja komputer, beberapa pengguna mungkin ingin mematikan Windows Update secara permanen. Artikel ini akan memberikan panduan lengkap tentang cara mematikan Windows Update secara permanen.
1. Mematikan Windows Update melalui Settings
Cara pertama yang dapat Anda coba adalah dengan menggunakan pengaturan Windows. Langkah-langkahnya sebagai berikut:
- Buka “Settings” dengan mengklik ikon roda gigi di menu Start.
- Pilih “Update & Security”.
- Pada tab “Windows Update”, klik “Advanced options”.
- Pilih “Pause updates for 7 days” untuk menunda pembaruan selama 7 hari.
- Untuk mematikan Windows Update lebih lama, klik “Pause updates for 7 more days” di bawahnya.
Kelebihan dari metode ini adalah pengaturan dapat dilakukan dengan mudah melalui antarmuka pengguna Windows. Namun, kekurangannya adalah pembaruan akan tetap berjalan setelah periode penundaan berakhir.
2. Menggunakan Group Policy Editor (Pro dan Enterprise Edition)
Jika Anda menggunakan Windows 10 Pro atau Enterprise Edition, Anda dapat menggunakan Group Policy Editor untuk mematikan Windows Update secara permanen. Berikut langkah-langkahnya:
- Tekan tombol “Windows + R” untuk membuka “Run”.
- Ketik “gpedit.msc” dan tekan Enter.
- Buka “Computer Configuration” > “Administrative Templates” > “Windows Components” > “Windows Update”.
- Pilih “Configure Automatic Updates”.
- Pilih “Disabled” dan klik “Apply” lalu “OK”.
Kelebihan metode ini adalah pembaruan Windows Update benar-benar dimatikan secara permanen. Namun, kekurangannya adalah hanya tersedia untuk versi Pro dan Enterprise Edition.
3. Menggunakan Registry Editor
Metode berikutnya adalah dengan menggunakan Registry Editor. Berikut langkah-langkahnya:
- Tekan tombol “Windows + R” untuk membuka “Run”.
- Ketik “regedit” dan tekan Enter.
- Buka “HKEY_LOCAL_MACHINE” > “SOFTWARE” > “Policies” > “Microsoft” > “Windows”.
- Jika kunci “WindowsUpdate” belum ada, buatlah dengan mengklik kanan pada “Windows” dan pilih “New” > “Key”. Beri nama “WindowsUpdate”.
- Klik kanan pada “WindowsUpdate” dan pilih “New” > “DWORD (32-bit) Value”.
- Beri nama “AUOptions” dan atur nilainya sebagai “2” untuk mematikan Windows Update.
Kelebihan dari metode ini adalah dapat diterapkan pada berbagai versi Windows. Namun, kekurangannya adalah pengaturan Registry Editor yang salah dapat menyebabkan kerusakan sistem.
4. Menggunakan Windows Update Blocker
Alternatif lain yang dapat Anda gunakan adalah dengan menggunakan aplikasi pihak ketiga seperti Windows Update Blocker. Aplikasi ini dapat dengan mudah mematikan Windows Update secara permanen. Anda hanya perlu mengunduh dan menjalankan aplikasi ini, kemudian pilih opsi “Disable Service” untuk mematikan Windows Update.
Kelebihan dari menggunakan aplikasi ini adalah penggunaannya yang sangat mudah dan tidak memerlukan pengetahuan teknis yang mendalam. Namun, kekurangannya adalah Anda harus mengunduh aplikasi dari sumber yang terpercaya.
5. Menonaktifkan Windows Update Service
Metode terakhir yang dapat Anda coba adalah dengan menonaktifkan layanan Windows Update. Berikut langkah-langkahnya:
- Tekan tombol “Windows + R” untuk membuka “Run”.
- Ketik “services.msc” dan tekan Enter.
- Cari “Windows Update” dalam daftar layanan.
- Klik kanan pada “Windows Update” dan pilih “Properties”.
- Pada bagian “Startup type”, pilih “Disabled”.
- Klik “Apply” lalu “OK”.
Kelebihan dari metode ini adalah pengaturan yang sederhana dan tidak memerlukan perubahan pada Registry Editor. Namun, kekurangannya adalah Anda tidak akan menerima pembaruan keamanan dan fitur terbaru dari Microsoft.
Kesimpulan
Mematikan Windows Update secara permanen dapat dilakukan melalui pengaturan Windows, Group Policy Editor (Pro dan Enterprise Edition), Registry Editor, aplikasi pihak ketiga, atau dengan menonaktifkan layanan Windows Update. Setiap metode memiliki kelebihan dan kekurangan masing-masing. Penting untuk diingat bahwa mematikan Windows Update dapat mengakibatkan kerentanan keamanan dan kinerja sistem yang buruk. Pastikan untuk menjaga sistem Anda tetap aman dengan melakukan pembaruan secara berkala atau mencari alternatif lain untuk mengatur jadwal pembaruan.
| Metode | Kelebihan | Kekurangan |
|---|---|---|
| Settings | Mudah digunakan melalui antarmuka pengguna Windows | Pembaruan tetap berjalan setelah periode penundaan berakhir |
| Group Policy Editor | Pembaruan benar-benar dimatikan secara permanen | Hanya tersedia untuk versi Pro dan Enterprise Edition |
| Registry Editor | Dapat diterapkan pada berbagai versi Windows | Pengaturan yang salah dapat menyebabkan kerusakan sistem |
| Windows Update Blocker | Penggunaan yang sangat mudah | Memerlukan unduhan dari sumber yang terpercaya |
| Nonaktifkan Windows Update Service | Pengaturan yang sederhana dan tidak memerlukan perubahan pada Registry Editor | Tidak menerima pembaruan keamanan dan fitur terbaru dari Microsoft |
FAQ
Q: Apakah aman untuk mematikan Windows Update secara permanen?
A: Mematikan Windows Update secara permanen dapat mengakibatkan kerentanan keamanan dan kinerja sistem yang buruk. Disarankan untuk melakukan pembaruan secara berkala atau mencari alternatif lain untuk mengatur jadwal pembaruan.
Q: Apakah saya masih bisa menerima pembaruan keamanan jika mematikan Windows Update?
A: Jika Anda mematikan Windows Update, Anda tidak akan menerima pembaruan keamanan dan fitur terbaru dari Microsoft. Penting untuk menjaga sistem Anda tetap aman dengan melakukan pembaruan secara berkala atau mencari alternatif lain untuk mengatur jadwal pembaruan.
Q: Apakah ada risiko mengubah pengaturan Registry Editor?
A: Ya, mengubah pengaturan Registry Editor yang salah dapat menyebabkan kerusakan sistem. Pastikan untuk melakukan perubahan dengan hati-hati dan membuat cadangan data penting sebelumnya.
Q: Bagaimana cara mengaktifkan kembali Windows Update setelah dimatikan?
A: Untuk mengaktifkan kembali Windows Update, Anda dapat mengikuti langkah-langkah pada metode yang digunakan sebelumnya dan mengubah pengaturannya sesuai kebutuhan.
Semoga panduan ini membantu Anda memahami cara mematikan Windows Update secara permanen.