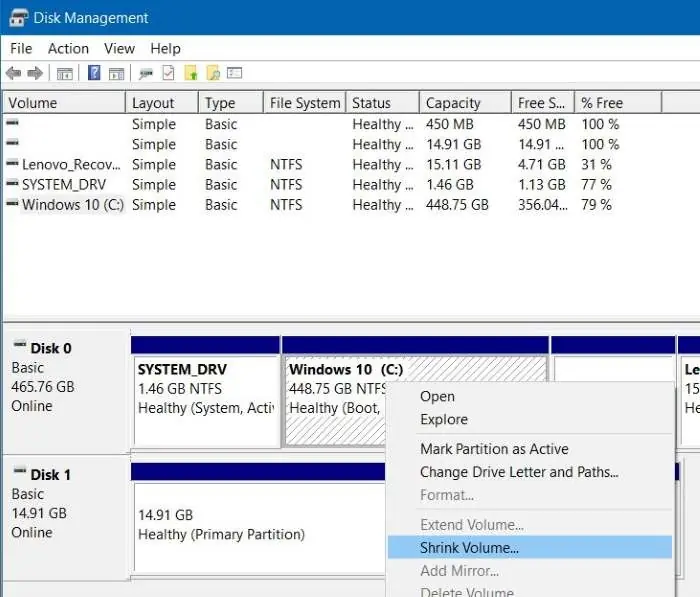Hello pembaca, dalam artikel ini kita akan membahas tentang cara membagi partisi SSD pada sistem operasi Windows 10. Partisi SSD adalah proses yang penting untuk mengoptimalkan ruang penyimpanan pada drive SSD Anda. Dengan membagi partisi, Anda dapat mengatur data, program, dan sistem operasi dengan lebih efisien. Mari kita jelajahi langkah-langkahnya secara terperinci.
1. Menggunakan Disk Management
Langkah pertama dalam membagi partisi SSD adalah dengan menggunakan fitur Disk Management yang telah disediakan oleh Windows 10. Anda bisa membuka Disk Management dengan menekan tombol Windows + X, kemudian memilih “Disk Management” dari menu yang muncul.
Kelebihan:
- Mudah digunakan dan tidak memerlukan aplikasi tambahan.
- Anda dapat melakukan partisi tanpa harus menginstal ulang sistem operasi.
Kekurangan:
- Anda hanya dapat membagi ruang yang tidak terpakai pada SSD.
- Proses pemecahan partisi tidak dapat diulang.
2. Menggunakan Aplikasi Pihak Ketiga
Jika Anda ingin memiliki lebih banyak kontrol dan fleksibilitas dalam membagi partisi SSD, Anda dapat menggunakan aplikasi pihak ketiga seperti EaseUS Partition Master atau MiniTool Partition Wizard. Anda dapat mengunduh dan menginstal aplikasi ini dari situs web resmi mereka.
Kelebihan:
- Anda dapat membagi partisi dengan lebih banyak opsi dan fitur.
- Anda dapat mengatur ulang partisi yang sudah ada tanpa kehilangan data.
Kekurangan:
- Membutuhkan pengunduhan dan instalasi aplikasi tambahan.
- Aplikasi pihak ketiga mungkin memiliki batasan pada versi gratisnya.
3. Alternatif Lain: Menggunakan Command Prompt
Bagi mereka yang lebih suka menggunakan Command Prompt, ada juga cara untuk membagi partisi SSD dengan menggunakan perintah diskpart. Berikut adalah langkah-langkahnya:
1. Buka Command Prompt sebagai Administrator.
2. Ketik “diskpart” dan tekan Enter.
3. Ketik “list disk” untuk melihat daftar disk yang terhubung ke komputer Anda.
4. Ketik “select disk [nomor disk]” (misalnya “select disk 0”) untuk memilih disk yang akan dibagi partisinya.
5. Ketik “list partition” untuk melihat daftar partisi pada disk yang dipilih.
6. Ketik “create partition primary size=[ukuran dalam MB]” (misalnya “create partition primary size=10240”) untuk membuat partisi baru dengan ukuran tertentu.
7. Ketik “exit” untuk keluar dari diskpart.
Kelebihan:
- Memiliki kontrol penuh melalui Command Prompt.
- Tidak memerlukan aplikasi pihak ketiga.
Kekurangan:
- Memerlukan pengetahuan tentang Command Prompt.
- Proses pemecahan partisi melalui Command Prompt dapat berisiko jika tidak dilakukan dengan hati-hati.
Tabel: Cara Membagi Partisi SSD Windows 10
| Metode | Kelebihan | Kekurangan |
|---|---|---|
| Disk Management | – Mudah digunakan dan tidak memerlukan aplikasi tambahan. – Dapat melakukan partisi tanpa harus menginstal ulang sistem operasi. | – Hanya dapat membagi ruang yang tidak terpakai pada SSD. – Proses pemecahan partisi tidak dapat diulang. |
| Aplikasi Pihak Ketiga | – Dapat membagi partisi dengan lebih banyak opsi dan fitur. – Dapat mengatur ulang partisi yang sudah ada tanpa kehilangan data. | – Membutuhkan pengunduhan dan instalasi aplikasi tambahan. – Aplikasi pihak ketiga mungkin memiliki batasan pada versi gratisnya. |
| Command Prompt | – Memiliki kontrol penuh melalui Command Prompt. – Tidak memerlukan aplikasi pihak ketiga. | – Memerlukan pengetahuan tentang Command Prompt. – Proses pemecahan partisi melalui Command Prompt dapat berisiko jika tidak dilakukan dengan hati-hati. |
FAQ
Q: Apakah membagi partisi SSD akan menghapus data yang sudah ada?
A: Ya, membagi partisi SSD dapat menghapus data yang sudah ada. Pastikan Anda melakukan cadangan data penting sebelum memulai proses ini.
Q: Berapa banyak partisi yang dapat saya buat pada SSD saya?
A: Jumlah partisi yang dapat Anda buat tergantung pada kapasitas dan tipe SSD Anda. Namun, disarankan untuk tidak membuat terlalu banyak partisi karena hal ini dapat mempengaruhi performa SSD.
Kesimpulan
Membagi partisi SSD pada Windows 10 adalah langkah penting untuk mengoptimalkan ruang penyimpanan dan mengatur data dengan lebih efisien. Anda dapat memilih antara menggunakan Disk Management, aplikasi pihak ketiga, atau Command Prompt. Setiap metode memiliki kelebihan dan kekurangan, jadi pilihlah yang sesuai dengan kebutuhan dan pengetahuan Anda. Pastikan untuk melakukan cadangan data penting sebelum memulai proses ini. Semoga artikel ini bermanfaat bagi Anda dalam membagi partisi SSD Windows 10.
Salam,
Penulis