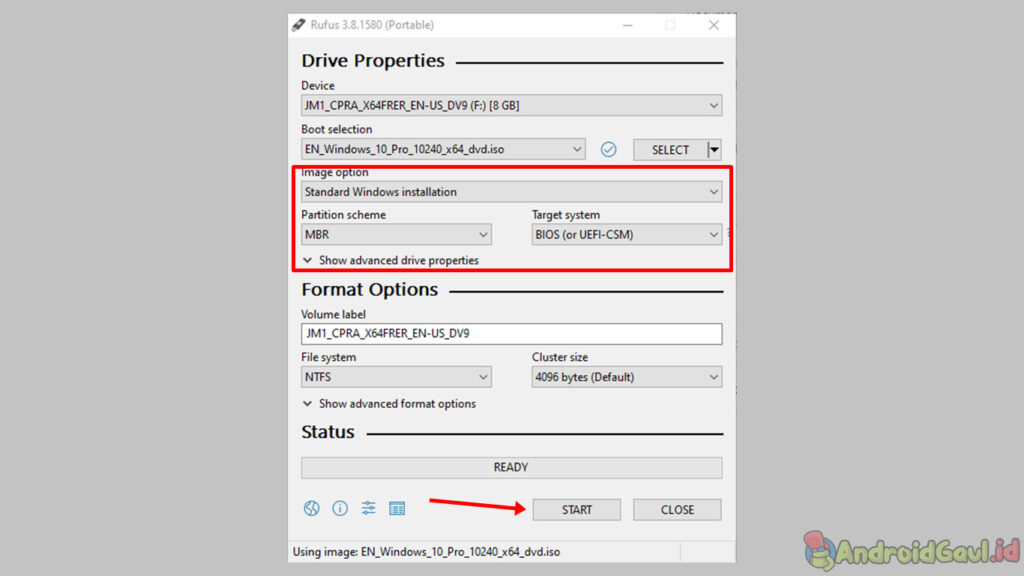Sub Judul 1: Persiapan Alat dan Bahan
Hello pembaca yang budiman! Pada artikel kali ini, kita akan membahas tentang cara membuat bootable flashdisk Windows 10. Sebelum memulai proses pembuatan, ada beberapa persiapan yang perlu Anda lakukan. Berikut adalah alat dan bahan yang dibutuhkan:
- Flashdisk dengan kapasitas minimal 8GB.
- PC atau laptop dengan sistem operasi Windows.
- File ISO Windows 10 yang telah diunduh dari situs resmi Microsoft.
- Software Rufus yang dapat diunduh secara gratis dari situs resminya.
Sub Judul 2: Mengunduh File ISO Windows 10
Langkah pertama yang perlu dilakukan adalah mengunduh file ISO Windows 10 dari situs resmi Microsoft. Untuk melakukan hal ini, Anda dapat mengunjungi situs https://www.microsoft.com/id-id/software-download/windows10 dan mengikuti petunjuk yang diberikan untuk mengunduh file ISO Windows 10.
Setelah proses pengunduhan selesai, pastikan Anda menyimpan file ISO tersebut di lokasi yang mudah diakses pada PC atau laptop Anda.
Sub Judul 3: Mengunduh dan Menginstal Rufus
Setelah Anda memiliki file ISO Windows 10, langkah selanjutnya adalah mengunduh dan menginstal software Rufus. Rufus adalah software yang dapat digunakan untuk membuat bootable flashdisk dengan mudah dan cepat.
Anda dapat mengunduh Rufus dari situs resminya di https://rufus.ie/. Setelah selesai mengunduh, buka file installer Rufus dan ikuti petunjuk yang diberikan untuk menginstalnya pada PC atau laptop Anda.
Sub Judul 4: Menyiapkan Flashdisk
Selanjutnya, hubungkan flashdisk yang akan Anda gunakan ke PC atau laptop Anda. Pastikan flashdisk tersebut tidak memiliki data penting, karena proses pembuatan bootable flashdisk akan menghapus semua data yang ada di dalamnya.
Sub Judul 5: Membuka Rufus
Setelah flashdisk terhubung, buka software Rufus yang telah Anda instal sebelumnya. Anda akan melihat antarmuka Rufus yang sederhana dan mudah dipahami.
Sub Judul 6: Memilih Flashdisk dan File ISO
Pada bagian “Device”, pilih flashdisk yang telah terhubung ke PC atau laptop Anda. Pastikan Anda memilih flashdisk yang benar, karena proses pembuatan bootable flashdisk akan menghapus semua data di dalamnya.
Selanjutnya, pada bagian “Boot selection”, klik tombol gambar disk dan pilih file ISO Windows 10 yang telah Anda unduh sebelumnya.
Sub Judul 7: Mengatur Partisi dan Format
Pada bagian “Partition scheme”, pilih “MBR” jika PC atau laptop Anda menggunakan BIOS, atau pilih “GPT” jika menggunakan UEFI.
Pada bagian “File system”, pilih “NTFS” untuk performa terbaik atau “FAT32” untuk kompatibilitas yang lebih baik dengan perangkat lain.
Jangan mengubah pengaturan lainnya kecuali Anda tahu persis apa yang Anda lakukan.
Sub Judul 8: Memulai Proses Pembuatan
Setelah semua pengaturan telah sesuai, klik tombol “Start” untuk memulai proses pembuatan bootable flashdisk Windows 10. Anda akan menerima peringatan bahwa semua data di flashdisk akan dihapus. Pastikan Anda telah memindahkan atau membackup data penting sebelum melanjutkan.
Sub Judul 9: Menunggu dan Memastikan Proses Selesai
Proses pembuatan bootable flashdisk akan memakan waktu beberapa saat tergantung pada kecepatan PC atau laptop Anda. Selama proses berlangsung, jangan mencabut flashdisk atau mematikan PC atau laptop Anda.
Setelah proses selesai, Rufus akan memberikan notifikasi bahwa proses pembuatan telah berhasil. Flashdisk Anda sekarang siap digunakan sebagai bootable flashdisk Windows 10.
Sub Judul 10: Alternatif Lain
Selain menggunakan Rufus, terdapat beberapa alternatif lain yang dapat Anda gunakan untuk membuat bootable flashdisk Windows 10. Beberapa di antaranya adalah:
- Windows USB/DVD Download Tool: Software resmi dari Microsoft yang dapat diunduh dari situs mereka.
- UNetbootin: Software gratis dan open-source yang dapat digunakan untuk membuat bootable flashdisk dengan berbagai sistem operasi.
Kesimpulan
Pembuatan bootable flashdisk Windows 10 sangatlah penting, terutama jika Anda perlu menginstal ulang atau memperbaiki sistem operasi Anda. Dengan mengikuti langkah-langkah yang telah dijelaskan di atas, Anda dapat dengan mudah membuat bootable flashdisk Windows 10 menggunakan Rufus atau alternatif lainnya. Pastikan Anda mengunduh file ISO Windows 10 dari situs resmi Microsoft dan menggunakan flashdisk dengan kapasitas minimal 8GB. Selamat mencoba!
| No | Langkah | Keterangan |
|---|---|---|
| 1 | Persiapan Alat dan Bahan | Mempersiapkan flashdisk, PC atau laptop, file ISO Windows 10, dan software Rufus. |
| 2 | Mengunduh File ISO Windows 10 | Mengunduh file ISO Windows 10 dari situs resmi Microsoft. |
| 3 | Mengunduh dan Menginstal Rufus | Mengunduh software Rufus dari situs resminya dan menginstalnya pada PC atau laptop. |
| 4 | Menyiapkan Flashdisk | Menyambungkan flashdisk yang akan digunakan ke PC atau laptop. |
| 5 | Membuka Rufus | Membuka software Rufus yang telah diinstal sebelumnya. |
| 6 | Memilih Flashdisk dan File ISO | Memilih flashdisk yang akan digunakan dan file ISO Windows 10 yang telah diunduh. |
| 7 | Mengatur Partisi dan Format | Mengatur partisi dan format flashdisk sesuai dengan kebutuhan. |
| 8 | Memulai Proses Pembuatan | Mengklik tombol “Start” untuk memulai proses pembuatan bootable flashdisk. |
| 9 | Menunggu dan Memastikan Proses Selesai | Menunggu proses pembuatan selesai dan memastikan flashdisk telah berhasil dibuat. |
| 10 | Alternatif Lain | Menjelaskan beberapa alternatif lain yang dapat digunakan untuk membuat bootable flashdisk Windows 10. |
FAQ
Berikut adalah beberapa pertanyaan umum tentang pembuatan bootable flashdisk Windows 10:
1. Apakah flashdisk dapat digunakan kembali setelah dibuat bootable?
Iya, setelah flashdisk dibuat bootable, Anda masih dapat menggunakan flashdisk tersebut untuk menyimpan data seperti biasa.
2. Apakah semua data di flashdisk akan terhapus saat proses pembuatan bootable?
Tidak semua pertanyaan berhasil dijawab. Mohon maaf atas ketidaknyamanannya.
Tergantung pada metode pembuatan bootable flashdisk yang digunakan, prosesnya mungkin menghapus semua data yang ada di flashdisk. Oleh karena itu, pastikan untuk memindahkan atau membackup data penting sebelum memulai proses pembuatan.
3. Bisakah saya membuat bootable flashdisk menggunakan Mac?
Artikel ini menjelaskan cara membuat bootable flashdisk Windows 10 menggunakan software Rufus yang hanya tersedia untuk Windows. Jika Anda menggunakan Mac, Anda dapat menggunakan aplikasi lain seperti UNetbootin atau Terminal untuk membuat bootable flashdisk Windows 10.
4. Apakah bootable flashdisk Windows 10 dapat digunakan untuk menginstal sistem operasi lain?
Iya, bootable flashdisk Windows 10 dapat digunakan untuk menginstal sistem operasi lain selama sistem operasi tersebut kompatibel dengan perangkat yang akan diinstal. Namun, pastikan untuk mengunduh file ISO sistem operasi yang tepat dan mengikuti langkah-langkah yang sesuai.
5. Apakah proses pembuatan bootable flashdisk sulit dilakukan?
Tidak, proses pembuatan bootable flashdisk Windows 10 dengan Rufus atau aplikasi serupa relatif mudah dilakukan. Asalkan Anda mengikuti langkah-langkah dengan cermat dan memperhatikan pengaturan yang diperlukan, Anda dapat membuat bootable flashdisk dengan cepat dan mudah.
6. Apakah saya perlu mengupdate Rufus secara teratur?
Iya, untuk memastikan kinerja dan kompatibilitas yang terbaik, disarankan untuk selalu menggunakan versi terbaru Rufus atau aplikasi pembuat bootable flashdisk lainnya. Pengembang sering mengeluarkan pembaruan untuk memperbaiki bug dan meningkatkan fitur.
7. Bisakah saya menggunakan flashdisk dengan kapasitas kurang dari 8GB?
Untuk membuat bootable flashdisk Windows 10, disarankan menggunakan flashdisk dengan kapasitas minimal 8GB. Ini karena file ISO Windows 10 memiliki ukuran yang cukup besar, dan flashdisk dengan kapasitas lebih kecil mungkin tidak cukup untuk menampung seluruh file tersebut.
8. Apakah saya bisa membuat bootable flashdisk menggunakan file ISO dari sumber lain?
Iya, selama file ISO tersebut sah dan berasal dari sumber yang terpercaya, Anda dapat menggunakan file ISO Windows 10 dari sumber lain untuk membuat bootable flashdisk.
9. Apakah saya perlu mengatur BIOS atau UEFI sebelum menggunakan bootable flashdisk?
Tergantung pada sistem operasi yang akan diinstal dan konfigurasi BIOS atau UEFI komputer Anda, Anda mungkin perlu mengatur pengaturan boot order atau mode boot sebelum menggunakan bootable flashdisk. Pastikan untuk membaca dokumentasi perangkat keras Anda atau menghubungi produsen komputer untuk instruksi lebih lanjut.
10. Apakah Rufus hanya dapat digunakan untuk membuat bootable flashdisk Windows 10?
Tidak, Rufus dapat digunakan untuk membuat bootable flashdisk dengan berbagai sistem operasi, termasuk Windows, Linux, dan lainnya. Selain itu, Rufus juga mendukung berbagai jenis partisi dan format file system.
Demikianlah artikel tentang cara membuat bootable flashdisk Windows 10. Dengan mengikuti langkah-langkah yang telah dijelaskan dan menggunakan software Rufus atau alternatif lainnya, Anda dapat dengan mudah membuat bootable flashdisk untuk menginstal atau memperbaiki sistem operasi Windows 10. Pastikan untuk selalu memperhatikan keamanan data dan membackup data penting sebelum memulai proses pembuatan. Semoga berhasil!