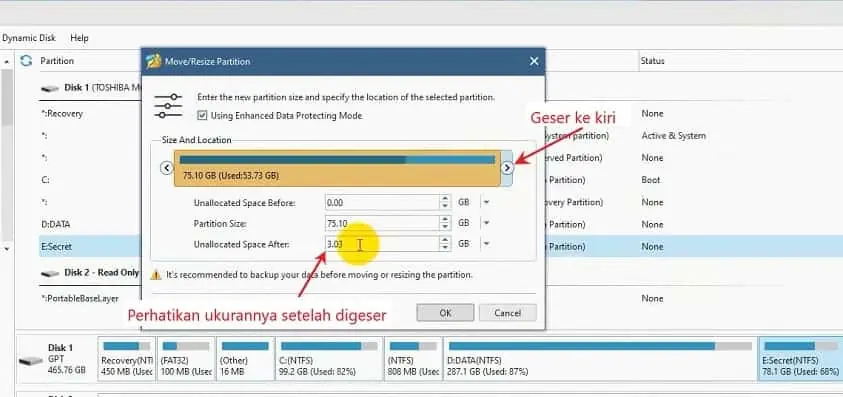Hello pembaca setia! Pada kesempatan kali ini, kita akan membahas tentang cara menambah partisi C pada sistem operasi Windows 10. Bagi pengguna yang memiliki kebutuhan untuk mengatur ruang penyimpanan pada komputer mereka, menambah partisi dapat menjadi solusi yang efektif. Mari kita simak langkah-langkahnya dengan seksama.
1. Persiapan Sebelum Memulai
Sebelum kita memulai proses menambah partisi C, ada beberapa persiapan yang perlu dilakukan. Pertama, pastikan Anda memiliki ruang penyimpanan yang cukup pada hard drive Anda. Selanjutnya, pastikan juga bahwa Anda sudah melakukan backup data penting yang ada di partisi C, karena proses ini dapat mengakibatkan kehilangan data jika tidak dilakukan dengan hati-hati.
2. Menggunakan Aplikasi Bawaan Windows 10
Salah satu cara termudah untuk menambah partisi C adalah dengan menggunakan aplikasi bawaan Windows 10, yaitu “Disk Management”. Untuk mengaksesnya, klik kanan pada menu “Start” dan pilih “Disk Management” dari daftar yang muncul. Setelah itu, ikuti langkah-langkah berikut:
- Klik kanan pada partisi C dan pilih “Shrink Volume”.
- Tentukan ukuran yang ingin Anda alokasikan untuk partisi baru.
- Klik kanan pada ruang yang belum dialokasikan dan pilih “New Simple Volume”.
- Ikuti panduan yang muncul untuk menyelesaikan proses pembuatan partisi baru.
Kelebihan menggunakan aplikasi bawaan Windows 10 adalah kemudahan penggunaannya dan tidak membutuhkan instalasi aplikasi tambahan. Namun, kelemahannya adalah fitur yang terbatas dan tidak dapat melakukan partisi pada drive yang sedang digunakan.
3. Menggunakan Aplikasi Pihak Ketiga
Jika Anda membutuhkan fitur yang lebih lengkap, Anda dapat menggunakan aplikasi pihak ketiga seperti “EaseUS Partition Master”. Aplikasi ini memiliki fitur yang lebih advanced dan dapat digunakan untuk melakukan partisi pada drive yang sedang digunakan. Berikut langkah-langkahnya:
- Unduh dan instal aplikasi EaseUS Partition Master dari situs resminya.
- Buka aplikasi dan pilih drive yang ingin Anda partisi.
- Pilih opsi “Resize/Move partition” untuk mengubah ukuran partisi C yang ada.
- Tentukan ukuran yang ingin Anda alokasikan untuk partisi baru.
- Klik “Apply” untuk menyimpan perubahan yang telah Anda buat.
Kelebihan menggunakan aplikasi pihak ketiga adalah fitur yang lebih lengkap dan dapat melakukan partisi pada drive yang sedang digunakan. Namun, kelemahannya adalah Anda perlu mengunduh dan menginstal aplikasi tambahan.
4. Alternatif Lain
Selain menggunakan aplikasi bawaan Windows 10 atau aplikasi pihak ketiga, ada juga alternatif lain untuk menambah partisi C, yaitu menggunakan command prompt. Langkah-langkahnya sebagai berikut:
- Buka command prompt dengan cara klik kanan pada menu “Start” dan pilih “Command Prompt (Admin)”.
- Ketik “diskpart” dan tekan Enter untuk membuka utilitas diskpart.
- Ketik “list volume” untuk melihat daftar volume yang ada pada komputer Anda.
- Ketik “select volume [nomor volume]” untuk memilih volume yang ingin Anda partisi.
- Ketik “shrink desired=[ukuran dalam MB]” untuk mengurangi ukuran volume yang dipilih.
- Ketik “create partition primary size=[ukuran dalam MB]” untuk membuat partisi baru dengan ukuran yang diinginkan.
Kelebihan dari menggunakan command prompt adalah kemampuannya untuk melakukan partisi dengan lebih fleksibel. Namun, kelemahannya adalah membutuhkan pengetahuan teknis yang lebih dalam dan kesalahan dalam penggunaan command dapat menyebabkan kerusakan pada sistem operasi.
5. Tabel Informasi Lengkap
| Metode | Kelebihan | Kekurangan |
|---|---|---|
| Aplikasi Bawaan Windows 10 | – Mudah digunakan – Tidak membutuhkan instalasi aplikasi tambahan | – Fitur yang terbatas – Tidak dapat melakukan partisi pada drive yang sedang digunakan |
| Aplikasi Pihak Ketiga | – Fitur yang lebih lengkap – Dapat melakukan partisi pada drive yang sedang digunakan | – Membutuhkan instalasi aplikasi tambahan |
| Command Prompt | – Fleksibilitas dalam partisi – Tidak membutuhkan aplikasi tambahan | – Membutuhkan pengetahuan teknis yang lebih dalam – Kesalahan penggunaan command dapat menyebabkan kerusakan sistem operasi |
FAQ
Q: Apakah proses menambah partisi C dapat menyebabkan kehilangan data?
A: Ya, proses menambah partisi C dapat menyebabkan kehilangan data jika tidak dilakukan dengan hati-hati. Oleh karena itu, disarankan untuk melakukan backup data penting sebelum memulai proses ini.
Q: Bisakah saya menambah partisi C menggunakan aplikasi pihak ketiga tanpa mengunduh aplikasi tambahan?
A: Tidak, Anda perlu mengunduh dan menginstal aplikasi pihak ketiga seperti EaseUS Partition Master untuk dapat menambah partisi C dengan fitur yang lebih lengkap.
Kesimpulan
Menambah partisi C pada Windows 10 dapat dilakukan dengan menggunakan aplikasi bawaan Windows 10, aplikasi pihak ketiga, atau melalui command prompt. Setiap metode memiliki kelebihan dan kekurangan masing-masing. Penting untuk mempertimbangkan kebutuhan dan pengetahuan teknis Anda sebelum memilih metode yang tepat. Pastikan juga untuk melakukan backup data penting sebelum memulai proses ini. Semoga artikel ini bermanfaat bagi Anda!