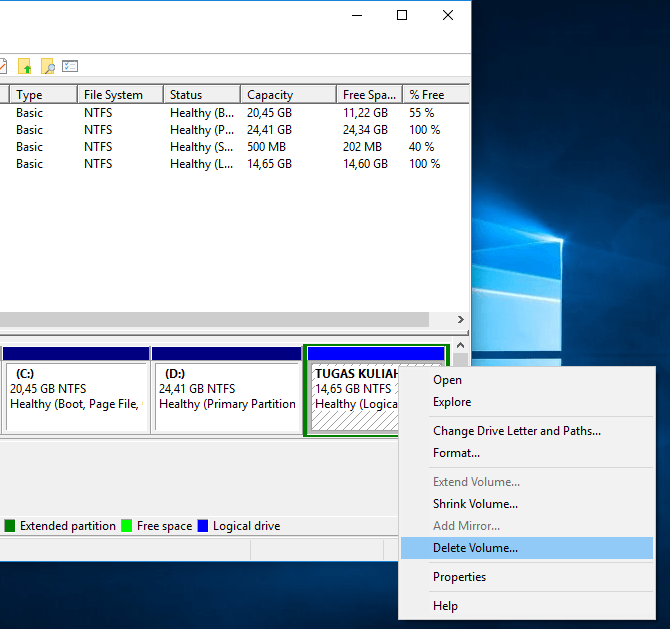Hello pembaca setia! Pada kesempatan kali ini, kami akan membahas tentang cara menambah partisi di Windows 10. Memiliki partisi yang cukup pada hard drive Anda sangat penting untuk mengatur dan mengelola data dengan efisien. Dalam artikel ini, kami akan memberikan panduan langkah demi langkah tentang cara menambah partisi di Windows 10 dengan mudah dan efektif.
1. Membuka Disk Management
Langkah pertama adalah membuka Disk Management. Anda dapat melakukannya dengan menekan tombol Windows + X secara bersamaan dan memilih “Disk Management” dari menu yang muncul. Alternatif lainnya adalah dengan mencari “Disk Management” di menu Start.
Pada jendela Disk Management, Anda akan melihat daftar semua partisi yang ada pada hard drive Anda.
2. Memilih Drive yang Akan Dibagi
Ketika Anda membuka Disk Management, Anda akan melihat daftar semua drive yang terhubung ke komputer Anda. Pilih drive yang ingin Anda bagi menjadi beberapa partisi. Misalnya, jika Anda ingin membagi drive C menjadi dua partisi, klik kanan pada drive C dan pilih “Shrink Volume”.
3. Menentukan Ukuran Partisi Baru
Setelah memilih “Shrink Volume”, Anda akan melihat jendela baru yang menampilkan informasi tentang ukuran total disk space yang tersedia untuk di-shrink. Anda dapat mengatur ukuran partisi baru yang ingin Anda buat dengan memasukkan nilai dalam megabyte (MB) atau menggunakan ukuran default yang ditampilkan. Setelah memilih ukuran, klik “Shrink” untuk melanjutkan.
4. Membuat Partisi Baru
Setelah proses shrink selesai, Anda akan melihat unallocated space yang baru muncul di Disk Management. Klik kanan pada unallocated space dan pilih “New Simple Volume”.
5. Mengatur Ukuran dan Nama Partisi Baru
Dalam jendela “New Simple Volume Wizard”, Anda dapat mengatur ukuran partisi baru dengan memasukkan nilai dalam megabyte (MB) atau menggunakan ukuran default yang ditampilkan. Selain itu, Anda juga dapat memberikan nama untuk partisi baru tersebut. Setelah mengatur ukuran dan nama, klik “Next” untuk melanjutkan.
6. Memformat Partisi Baru
Pada langkah ini, Anda dapat memilih sistem file yang ingin Anda gunakan untuk partisi baru Anda. Sistem file NTFS direkomendasikan untuk partisi pada drive sistem, sedangkan sistem file FAT32 lebih cocok untuk partisi yang akan digunakan pada perangkat eksternal. Setelah memilih sistem file, klik “Next”.
7. Menyelesaikan Pembuatan Partisi Baru
Anda akan melihat ringkasan dari konfigurasi partisi baru yang akan Anda buat. Pastikan semua pengaturan sudah benar sebelum melanjutkan. Jika sudah, klik “Finish” untuk menyelesaikan proses pembuatan partisi baru.
8. Verifikasi dan Penggunaan Partisi Baru
Sekarang, Anda akan melihat partisi baru Anda muncul di Disk Management dengan status “Healthy”. Anda dapat memeriksa partisi baru Anda dengan membuka “File Explorer” dan melihat daftar drive yang tersedia.
9. Kelebihan dan Kekurangan
Menambah partisi di Windows 10 memiliki beberapa kelebihan dan kekurangan. Kelebihannya adalah Anda dapat mengatur dan mengelola data dengan lebih terorganisir, memisahkan sistem operasi dengan data pribadi, dan meningkatkan keamanan dan kinerja komputer. Namun, kekurangan dari menambah partisi adalah kemungkinan kehilangan data saat proses pembagian partisi jika tidak berhati-hati, serta kemungkinan mengalami konflik antara partisi yang berdekatan.
10. Alternatif Lain
Selain menggunakan Disk Management, ada alternatif lain yang dapat Anda gunakan untuk menambah partisi di Windows 10, yaitu menggunakan software pihak ketiga seperti EaseUS Partition Master, MiniTool Partition Wizard, atau AOMEI Partition Assistant. Software-software ini menyediakan fitur yang lebih canggih dan dapat membantu Anda dengan mudah menambah partisi, mengubah ukuran partisi, dan melakukan tugas partisi lainnya.
Tabel: Panduan Lengkap Cara Menambah Partisi di Windows 10
| Langkah | Keterangan |
|---|---|
| 1 | Membuka Disk Management |
| 2 | Memilih Drive yang Akan Dibagi |
| 3 | Menentukan Ukuran Partisi Baru |
| 4 | Membuat Partisi Baru |
| 5 | Mengatur Ukuran dan Nama Partisi Baru |
| 6 | Memformat Partisi Baru |
| 7 | Menyelesaikan Pembuatan Partisi Baru |
| 8 | Verifikasi dan Penggunaan Partisi Baru |
| 9 | Kelebihan dan Kekurangan |
| 10 | Alternatif Lain |
Kesimpulan
Menambah partisi di Windows 10 adalah langkah penting dalam mengatur dan mengelola data. Dengan mengikuti panduan langkah demi langkah yang kami berikan, Anda dapat dengan mudah menambah partisi di Windows 10 menggunakan Disk Management. Namun, jika Anda membutuhkan fitur yang lebih canggih, Anda dapat mempertimbangkan untuk menggunakan software pihak ketiga seperti EaseUS Partition Master, MiniTool Partition Wizard, atau AOMEI Partition Assistant. Pastikan Anda berhati-hati saat melakukan pembagian partisi untuk menghindari kehilangan data yang tidak diinginkan. Selamat mencoba!