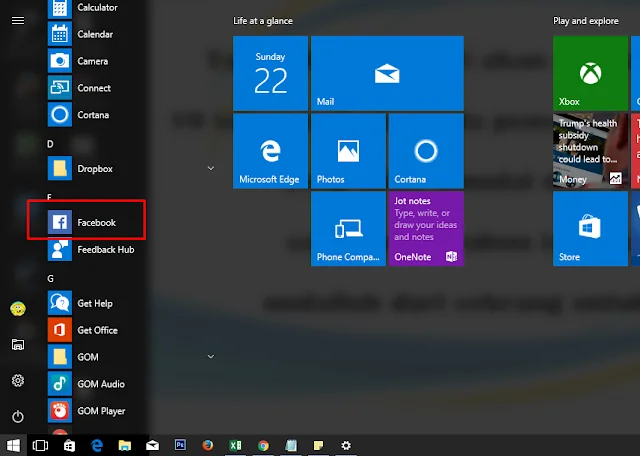Salam pembaca setia! Apakah Anda sedang mencari cara untuk menampilkan aplikasi di layar laptop dengan sistem operasi Windows 10? Jika iya, Anda berada di tempat yang tepat! Dalam artikel ini, kami akan membahas secara terperinci tentang berbagai metode untuk menampilkan aplikasi di layar laptop Windows 10. Tidak perlu khawatir, karena kami akan menjelaskan langkah-langkahnya dengan jelas dan mudah dipahami. Jadi, mari kita mulai!
1. Menggunakan Fitur Snap
Salah satu cara yang paling efektif dan mudah untuk menampilkan aplikasi di layar laptop Windows 10 adalah dengan menggunakan fitur Snap. Fitur ini memungkinkan Anda untuk membagi layar menjadi dua bagian, sehingga Anda dapat menjalankan dua aplikasi secara bersamaan. Berikut adalah langkah-langkahnya:
- Buka aplikasi yang ingin Anda tampilkan di layar.
- Tahan tombol Windows pada keyboard dan tekan tanda panah kanan (→) atau kiri (←) untuk memindahkan aplikasi ke sisi kanan atau kiri layar.
- Aplikasi tersebut akan terkunci di posisi tersebut, dan Anda dapat membuka aplikasi lain untuk menampilkan dua aplikasi secara bersamaan.
Kelebihan dari menggunakan fitur Snap adalah Anda dapat melakukan multitasking dengan mudah, memungkinkan Anda untuk bekerja lebih efisien. Namun, kekurangannya adalah ukuran aplikasi yang ditampilkan terbatas, sehingga beberapa aplikasi mungkin tidak dapat ditampilkan secara penuh.
2. Menggunakan Task View
Selain menggunakan fitur Snap, Anda juga dapat menggunakan fitur Task View untuk menampilkan aplikasi di layar laptop Windows 10. Fitur ini memungkinkan Anda untuk melihat dan mengelola semua aplikasi yang sedang berjalan. Berikut adalah langkah-langkahnya:
- Tekan tombol Windows + Tab pada keyboard untuk membuka Task View.
- Aplikasi yang sedang berjalan akan ditampilkan dalam tampilan mini di bagian bawah layar.
- Pilih aplikasi yang ingin Anda tampilkan di layar dengan mengklik ikon aplikasinya.
Kelebihan dari menggunakan Task View adalah Anda dapat dengan mudah beralih antara aplikasi yang sedang berjalan. Namun, kekurangannya adalah tampilan mini aplikasi mungkin terlalu kecil untuk beberapa pengguna, terutama jika layar laptop memiliki resolusi rendah.
3. Menggunakan Alt + Tab
Jika Anda ingin dengan cepat beralih antara aplikasi yang sedang berjalan, Anda dapat menggunakan kombinasi tombol Alt + Tab pada keyboard. Berikut adalah langkah-langkahnya:
- Tekan tombol Alt dan tahan.
- Tekan tombol Tab untuk beralih antara aplikasi yang sedang berjalan.
- Lepaskan tombol Alt ketika Anda menemukan aplikasi yang ingin ditampilkan di layar.
Kelebihan dari menggunakan Alt + Tab adalah Anda dapat dengan cepat beralih antara aplikasi tanpa harus menggunakan mouse. Namun, kekurangannya adalah Anda hanya dapat menampilkan satu aplikasi sekaligus di layar.
4. Menggunakan Shortcut pada Taskbar
Windows 10 juga menyediakan shortcut pada taskbar untuk membuka aplikasi yang sering digunakan dengan cepat. Berikut adalah langkah-langkahnya:
- Cari aplikasi yang ingin Anda tampilkan di layar pada taskbar.
- Klik kanan ikon aplikasi tersebut.
- Pilih “Pin to taskbar” untuk menambahkan shortcut aplikasi ke taskbar.
- Klik ikon aplikasi pada taskbar untuk membukanya.
Kelebihan dari menggunakan shortcut pada taskbar adalah Anda dapat dengan cepat membuka aplikasi yang sering digunakan. Namun, kekurangannya adalah Anda hanya dapat menampilkan satu aplikasi sekaligus di layar.
5. Menggunakan Fitur Virtual Desktop
Fitur Virtual Desktop memungkinkan Anda untuk membuat beberapa desktop virtual di layar laptop Windows 10. Dengan fitur ini, Anda dapat memiliki desktop terpisah untuk setiap tugas atau proyek yang sedang Anda kerjakan. Berikut adalah langkah-langkahnya:
- Tekan tombol Windows + Tab pada keyboard untuk membuka Task View.
- Klik tombol “New Desktop” di bagian kanan atas Task View.
- Akan terbuka desktop virtual baru di layar, dan Anda dapat membuka aplikasi di desktop tersebut.
- Untuk beralih antara desktop, Anda dapat menggunakan kombinasi tombol Windows + Ctrl + Panah Kiri atau Panah Kanan.
Kelebihan dari menggunakan fitur Virtual Desktop adalah Anda dapat menjaga desktop Anda tetap terorganisir dan teratur. Anda dapat mengelompokkan aplikasi berdasarkan tugas atau proyek yang sedang Anda kerjakan. Namun, kekurangannya adalah beberapa aplikasi mungkin tidak berfungsi dengan baik di desktop virtual.
6. Menggunakan Fitur Scaling
Jika Anda memiliki laptop dengan layar beresolusi tinggi, Anda mungkin mengalami masalah dengan ukuran tampilan aplikasi yang terlalu kecil. Untuk mengatasi masalah ini, Anda dapat menggunakan fitur Scaling pada Windows 10. Berikut adalah langkah-langkahnya:
- Klik kanan pada desktop dan pilih “Display settings”.
- Geser pengaturan “Change the size of text, apps, and other items” ke kanan atau kiri untuk menyesuaikan ukuran tampilan.
- Klik “Apply” untuk menyimpan perubahan.
- Komputer akan meminta Anda untuk melakukan restart. Klik “Restart now” untuk melanjutkan.
Kelebihan dari menggunakan fitur Scaling adalah Anda dapat menyesuaikan ukuran tampilan aplikasi sesuai dengan preferensi Anda. Namun, kekurangannya adalah beberapa aplikasi mungkin tidak berfungsi dengan baik setelah pengaturan Scaling diubah.
Alternatif Lain: Menggunakan Aplikasi Pihak Ketiga
Selain menggunakan fitur bawaan Windows 10, Anda juga dapat menggunakan aplikasi pihak ketiga untuk menampilkan aplikasi di layar laptop. Beberapa aplikasi populer yang dapat Anda gunakan adalah DisplayFusion, Actual Multiple Monitors, dan AquaSnap. Aplikasi-aplikasi ini menyediakan fitur yang lebih canggih dan fleksibel untuk mengatur tampilan aplikasi di layar laptop Anda.
Kesimpulan
Dalam artikel ini, kami telah menjelaskan berbagai cara untuk menampilkan aplikasi di layar laptop Windows 10. Anda dapat menggunakan fitur Snap, Task View, Alt + Tab, shortcut pada taskbar, Virtual Desktop, atau fitur Scaling untuk mencapai tujuan Anda. Jika Anda ingin lebih fleksibel dalam mengatur tampilan aplikasi di layar laptop, Anda juga dapat menggunakan aplikasi pihak ketiga. Pilihlah metode yang paling sesuai dengan kebutuhan dan preferensi Anda. Semoga artikel ini bermanfaat dan membantu Anda dalam menggunakan aplikasi di layar laptop Windows 10!
FAQ
| Pertanyaan | Jawaban |
|---|---|
| Apakah semua aplikasi dapat ditampilkan di layar laptop Windows 10? | Tidak, beberapa aplikasi mungkin tidak berfungsi dengan baik atau tidak dapat ditampilkan secara penuh di layar laptop Windows 10. |
| Apakah semua fitur yang disebutkan dapat digunakan di semua versi Windows 10? | Ya, fitur-fitur yang disebutkan dalam artikel ini dapat digunakan di semua versi Windows 10. |
| Apakah aplikasi pihak ketiga aman digunakan? | Sebagian besar aplikasi pihak ketiga aman |