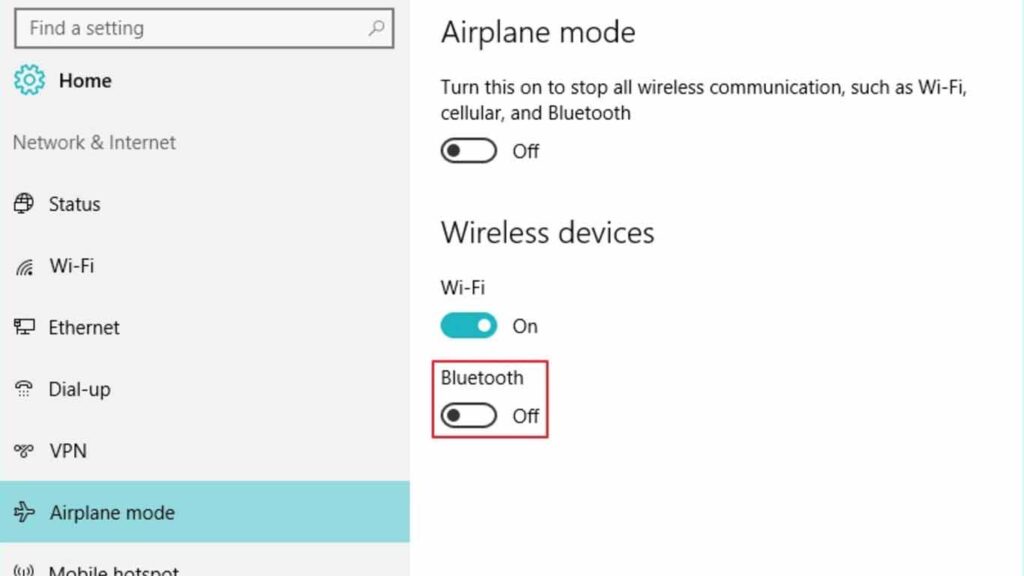Hello pembaca yang budiman, pada kesempatan kali ini kami akan membahas tentang cara mengaktifkan Bluetooth di Windows 7. Bluetooth merupakan teknologi nirkabel yang memungkinkan perangkat untuk saling terhubung dan bertukar data dengan cepat. Dalam artikel ini, kami akan memberikan panduan langkah demi langkah tentang cara mengaktifkan Bluetooth di Windows 7 serta kelebihan dan kekurangan yang perlu Anda ketahui. Mari kita mulai!
1. Membuka Pengaturan Bluetooth
Langkah pertama yang perlu Anda lakukan adalah membuka pengaturan Bluetooth di Windows 7. Caranya adalah dengan mengklik tombol “Start” di pojok kiri bawah layar, kemudian pilih “Control Panel” dan cari opsi “Bluetooth Devices”. Klik pada opsi tersebut untuk membuka jendela pengaturan Bluetooth.
2. Mengaktifkan Bluetooth
Setelah jendela pengaturan Bluetooth terbuka, Anda akan melihat sebuah kotak centang yang bertuliskan “Allow Bluetooth devices to find this computer”. Pastikan kotak centang ini tercentang untuk mengaktifkan Bluetooth di Windows 7.
3. Mencari Perangkat Bluetooth
Setelah mengaktifkan Bluetooth, Anda dapat mencari perangkat Bluetooth yang ingin Anda hubungkan. Klik pada tombol “Add” atau “Search” di jendela pengaturan Bluetooth untuk memulai proses pencarian perangkat.
4. Menghubungkan Perangkat Bluetooth
Setelah perangkat Bluetooth Anda terdeteksi, klik pada nama perangkat tersebut dan klik tombol “Next” atau “Connect” untuk menghubungkannya dengan komputer Anda. Ikuti petunjuk yang muncul di layar untuk menyelesaikan proses penghubungan.
5. Mengelola Perangkat Bluetooth
Setelah berhasil menghubungkan perangkat Bluetooth, Anda dapat mengelolanya melalui jendela pengaturan Bluetooth. Anda dapat menonaktifkan, menghapus, atau mengedit perangkat yang terhubung sesuai kebutuhan Anda.
Kelebihan dan Kekurangan Mengaktifkan Bluetooth di Windows 7
| Kelebihan | Kekurangan |
|---|---|
| – Memungkinkan pertukaran data nirkabel antara perangkat | – Memerlukan perangkat Bluetooth yang kompatibel |
| – Memungkinkan penggunaan perangkat Bluetooth seperti headset atau speaker nirkabel | – Mungkin mengurangi daya tahan baterai perangkat |
| – Mempermudah transfer file antara perangkat | – Rentan terhadap serangan keamanan |
Alternatif Lain: Menggunakan Perangkat Lunak Pihak Ketiga
Jika Anda mengalami kendala dalam mengaktifkan Bluetooth di Windows 7, Anda juga dapat menggunakan perangkat lunak pihak ketiga yang menyediakan fitur Bluetooth. Contohnya adalah perangkat lunak seperti “Bluetooth Driver Installer” atau “Bluetooth Stack Switcher”. Anda dapat mengunduh dan menginstal perangkat lunak ini untuk mengaktifkan Bluetooth di Windows 7 dengan cara yang berbeda.
FAQ (Pertanyaan yang Sering Diajukan)
Q: Apakah semua komputer dengan Windows 7 memiliki fitur Bluetooth?
A: Tidak, tidak semua komputer dengan Windows 7 dilengkapi dengan fitur Bluetooth. Pastikan komputer Anda memiliki perangkat keras Bluetooth sebelum mencoba mengaktifkannya.
Q: Apakah saya perlu menginstal driver Bluetooth?
A: Driver Bluetooth biasanya sudah terpasang secara default di Windows 7. Namun, jika Anda mengalami masalah pengaktifan Bluetooth, Anda dapat mencoba menginstal atau memperbarui driver Bluetooth dari situs web produsen komputer Anda.
Q: Apakah Bluetooth dapat digunakan untuk menghubungkan perangkat mobile?
A: Ya, Bluetooth dapat digunakan untuk menghubungkan perangkat mobile seperti smartphone atau tablet dengan komputer Windows 7.
Kesimpulan
Dalam artikel ini, kami telah membahas tentang cara mengaktifkan Bluetooth di Windows 7. Kami telah memberikan panduan langkah demi langkah, kelebihan dan kekurangan, serta alternatif lain yang dapat digunakan. Pastikan komputer Anda memiliki perangkat keras Bluetooth sebelum mencoba mengaktifkannya, dan perhatikan pula masalah keamanan yang mungkin timbul. Semoga artikel ini bermanfaat bagi Anda!