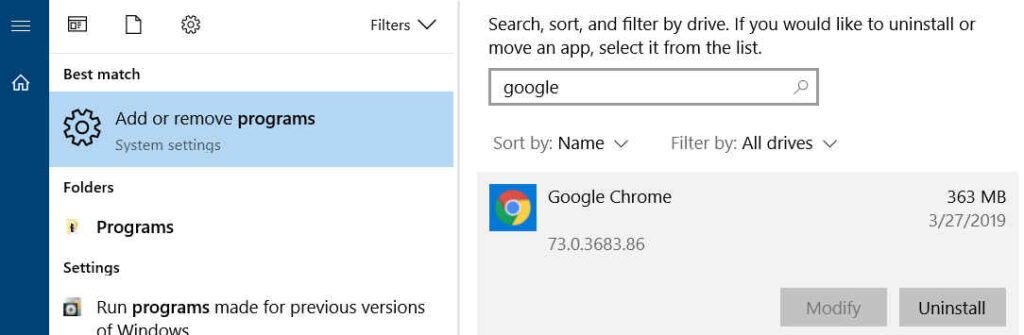Salam pembaca! Apakah Anda mengalami masalah di mana Google Chrome tidak dapat dibuka di Windows 7? Jika iya, Anda berada di tempat yang tepat. Dalam artikel ini, kami akan memberikan solusi yang terperinci tentang cara mengatasi masalah ini. Mari kita mulai!
1. Perbarui Google Chrome ke Versi Terbaru
Salah satu alasan mengapa Google Chrome tidak dapat dibuka di Windows 7 adalah karena versi yang Anda gunakan sudah usang. Pastikan Anda memiliki versi terbaru dari Google Chrome dengan mengunjungi situs resminya dan mengunduh pembaruan terbaru.
Kelebihan: Memperbarui Google Chrome dapat membantu memperbaiki bug dan kerentanan keamanan yang ada dalam versi sebelumnya.
Kekurangan: Proses pembaruan mungkin memakan waktu dan membutuhkan koneksi internet yang stabil.
2. Nonaktifkan Ekstensi yang Bermasalah
Seringkali, ekstensi yang tidak kompatibel atau bermasalah dapat menyebabkan Google Chrome tidak dapat dibuka di Windows 7. Untuk mengatasi masalah ini, nonaktifkan semua ekstensi yang Anda miliki dan coba buka kembali Google Chrome.
Kelebihan: Dengan menonaktifkan ekstensi, Anda dapat mengidentifikasi ekstensi mana yang menyebabkan masalah dan menghapusnya.
Kekurangan: Anda mungkin kehilangan beberapa fitur atau fungsi yang disediakan oleh ekstensi tersebut.
3. Hapus Data Penyimpanan dan Cache
File penyimpanan dan cache yang terakumulasi seiring waktu dapat menyebabkan Google Chrome menjadi lambat atau bahkan tidak dapat dibuka. Untuk mengatasi masalah ini, hapus data penyimpanan dan cache dengan mengikuti langkah-langkah berikut:
- Buka Google Chrome dan klik ikon menu di pojok kanan atas.
- Pilih “Settings” dan gulir ke bawah hingga Anda melihat opsi “Advanced”.
- Klik “Advanced” dan pilih “Clear browsing data”.
- Pilih rentang waktu yang ingin Anda hapus dan centang kotak “Cached images and files” dan “Cookies and other site data”.
- Klik “Clear data” untuk menghapus data penyimpanan dan cache.
Kelebihan: Menghapus data penyimpanan dan cache dapat membantu meningkatkan kinerja Google Chrome dan memperbaiki masalah saat tidak dapat dibuka.
Kekurangan: Anda mungkin perlu memasukkan ulang informasi login di beberapa situs web yang Anda kunjungi secara reguler.
4. Atur Kembali Pengaturan Google Chrome ke Default
Jika Google Chrome masih tidak dapat dibuka setelah melakukan langkah-langkah sebelumnya, Anda dapat mencoba mengatur ulang pengaturannya ke default. Berikut adalah langkah-langkahnya:
- Buka Google Chrome dan klik ikon menu di pojok kanan atas.
- Pilih “Settings” dan gulir ke bawah hingga Anda melihat opsi “Advanced”.
- Klik “Advanced” dan gulir ke bawah lagi hingga Anda melihat opsi “Reset and clean up”.
- Pilih “Restore settings to their original defaults” dan klik “Reset settings”.
Kelebihan: Mengatur ulang pengaturan Google Chrome dapat menghapus pengaturan yang salah atau bermasalah yang mungkin menyebabkan masalah tidak dapat membuka Chrome.
Kekurangan: Anda perlu mengatur ulang preferensi dan pengaturan pribadi Anda setelah melakukan reset.
5. Matikan Antivirus Sementara
Sometimes, your antivirus software can mistakenly identify Google Chrome as a threat and prevent it from opening. Temporarily disabling your antivirus can help determine if it is causing the issue. Please note that this step should only be done if you trust the websites you visit and take proper precautions to ensure your online safety.
Pros: Disabling the antivirus temporarily can help identify if it is the cause of the problem.
Cons: Your computer may be more vulnerable to threats while the antivirus is disabled, so proceed with caution.
Alternatif Lain: Menginstal Ulang Google Chrome
Jika semua langkah di atas tidak berhasil, alternatif terakhir yang dapat Anda coba adalah menginstal ulang Google Chrome di Windows 7. Berikut adalah langkah-langkahnya:
- Uninstall Google Chrome dari komputer Anda melalui Control Panel.
- Unduh versi terbaru Google Chrome dari situs resminya dan instal ulang.
Kelebihan: Menginstal ulang Google Chrome dapat membantu memperbaiki masalah yang rumit dan tidak dapat diatasi dengan langkah-langkah sebelumnya.
Kekurangan: Anda mungkin kehilangan data atau pengaturan pribadi yang ada di Google Chrome sebelumnya.
Tabel: Cara Mengatasi Google Chrome Tidak Bisa Dibuka di Windows 7
| No. | Metode | Kelebihan | Kekurangan |
|---|---|---|---|
| 1 | Perbarui Google Chrome | Memperbaiki bug dan kerentanan keamanan | Memakan waktu dan membutuhkan koneksi internet yang stabil |
| 2 | Nonaktifkan Ekstensi yang Bermasalah | Mengidentifikasi ekstensi yang menyebabkan masalah | Fitur atau fungsi ekstensi mungkin hilang |
| 3 | Hapus Data Penyimpanan dan Cache | Meningkatkan kinerja Chrome | Informasi login mungkin perlu dimasukkan ulang |
| 4 | Atur Ulang Pengaturan Chrome | Menghapus pengaturan bermasalah | Pengaturan pribadi perlu diatur ulang |
| 5 | Matikan Antivirus Sementara | Identifikasi apakah antivirus menyebabkan masalah | Komputer menjadi rentan saat antivirus dimatikan |
| 6 | Menginstal Ulang Google Chrome | Memperbaiki masalah yang rumit | Data atau pengaturan pribadi mungkin hilang |
Kesimpulan
Dalam artikel ini, kami telah membahas berbagai metode untuk mengatasi masalah Google Chrome yang tidak dapat dibuka di Windows 7. Mulai dari memperbarui Chrome, menonaktifkan ekstensi, menghapus data penyimpanan dan cache, mengatur ulang pengaturan, mematikan antivirus sementara, hingga menginstal ulang Chrome. Setiap metode memiliki kelebihan dan kekurangan tersendiri. Jika satu metode tidak berhasil, Anda dapat mencoba metode lainnya. Pastikan untuk memilih langkah yang paling sesuai dengan situasi Anda.
FAQ (Pertanyaan yang Sering Diajukan)
1. Apakah langkah-langkah ini hanya berlaku untuk Windows 7?
Langkah-langkah ini juga berlaku untuk versi Windows lainnya, tetapi langkah-langkahnya dapat sedikit berbeda tergantung pada versi Windows yang Anda gunakan.
2. Apakah saya akan kehilangan data saya saat menginstal ulang Google Chrome?
Tidak, menginstal ulang Google Chrome tidak akan menghapus data Anda seperti bookmark, riwayat, atau pengaturan pribadi lainnya. Namun, sebaiknya Anda membuat salinan data pentingsebelum melakukan proses penginstalan ulang sebagai tindakan pencegahan.
3. Apakah saya harus menghapus semua data penyimpanan dan cache?
Tidak wajib, tetapi menghapus data penyimpanan dan cache dapat membantu memperbaiki masalah yang terkait dengan akumulasi file yang tidak perlu. Namun, jika Anda tidak ingin kehilangan informasi login atau preferensi situs web tertentu, Anda dapat memilih untuk tidak menghapusnya.
4. Apakah saya perlu mengaktifkan kembali antivirus setelah mematikannya?
Ya, sangat penting untuk mengaktifkan kembali antivirus setelah Anda selesai menguji apakah antivirus menyebabkan masalah. Antivirus adalah lapisan pertahanan yang penting untuk melindungi komputer Anda dari ancaman berbahaya.
5. Apakah ada metode lain yang bisa saya coba?
Tentu saja! Terkadang, masalah dengan Google Chrome tidak dapat diatasi dengan metode yang umum digunakan. Jika Anda masih mengalami masalah setelah mencoba semua langkah di atas, Anda dapat mencari solusi lebih lanjut di forum pengguna Chrome atau berkonsultasi dengan teknisi komputer yang berpengalaman.
Dengan menggunakan langkah-langkah di atas, Anda diharapkan dapat mengatasi masalah Google Chrome yang tidak dapat dibuka di Windows 7. Namun, perlu diingat bahwa setiap komputer memiliki konfigurasi yang berbeda, dan mungkin ada faktor lain yang menyebabkan masalah ini. Jika Anda merasa kesulitan atau membutuhkan bantuan tambahan, jangan ragu untuk menghubungi ahli teknis yang dapat membantu Anda dengan masalah yang Anda alami.
Terima kasih telah membaca artikel kami, dan semoga masalah Anda segera teratasi!