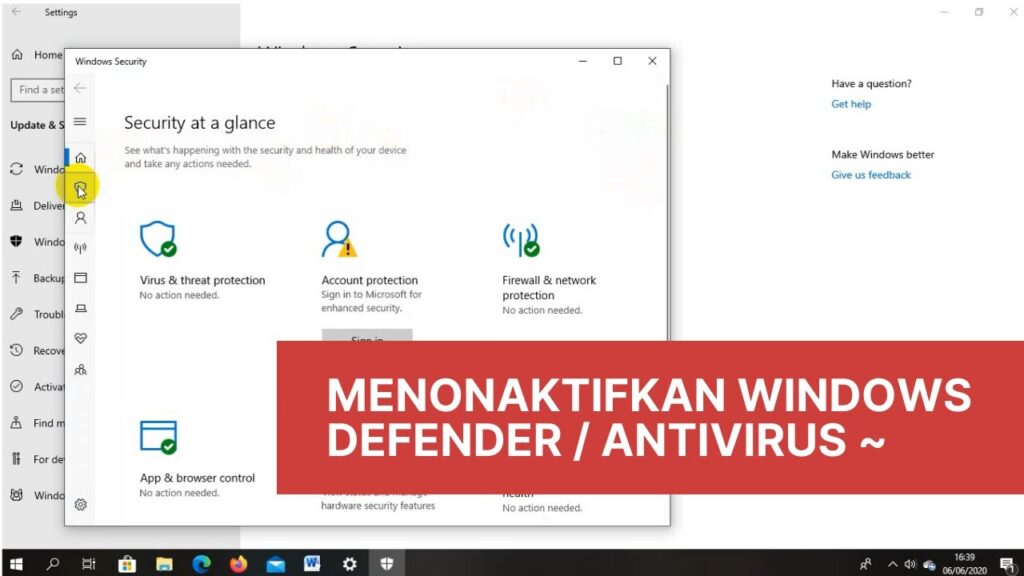Salam pembaca! Kamera laptop yang tidak berfungsi bisa menjadi masalah yang menjengkelkan, terutama bagi mereka yang sering menggunakan aplikasi video conference, panggilan video, atau bahkan untuk mengambil foto. Namun, jangan khawatir, dalam artikel ini kami akan memberikan solusi lengkap untuk mengatasi masalah ini.
1. Periksa Pengaturan Privasi Kamera
Langkah pertama yang perlu Anda lakukan adalah memastikan bahwa pengaturan privasi kamera telah diizinkan. Pada Windows 10, Anda dapat mengatur izin akses kamera melalui pengaturan privasi. Caranya adalah dengan membuka Pengaturan, kemudian pilih Privasi. Pastikan bahwa Camera sudah diaktifkan dan izinkan aplikasi untuk mengakses kamera.
Kelebihan: Melalui pengaturan privasi, Anda dapat mengontrol aplikasi mana yang boleh mengakses kamera laptop Anda, memberikan keamanan dan privasi yang lebih baik.
Kekurangan: Jika Anda tidak mengizinkan aplikasi yang seharusnya dapat mengakses kamera, maka aplikasi tersebut tidak akan berfungsi dengan baik.
2. Perbarui Driver Kamera
Seringkali, masalah kamera laptop yang tidak berfungsi disebabkan oleh driver yang tidak terbarui. Untuk memperbaiki masalah ini, Anda perlu memperbarui driver kamera laptop Anda. Anda dapat melakukannya melalui Device Manager. Klik kanan pada ikon Windows di pojok kiri bawah layar, kemudian pilih Device Manager. Cari kamera laptop Anda dalam daftar perangkat, klik kanan, dan pilih Update driver.
Kelebihan: Memperbarui driver kamera dapat memperbaiki masalah yang disebabkan oleh versi driver yang lama atau tidak kompatibel.
Kekurangan: Jika driver yang diunduh tidak kompatibel dengan kamera laptop Anda, ini dapat menyebabkan masalah lain.
3. Restart Aplikasi atau Komputer
Kadang-kadang, masalah kamera laptop yang tidak berfungsi hanya bersifat sementara dan dapat diperbaiki dengan melakukan restart pada aplikasi yang menggunakan kamera atau bahkan dengan me-restart komputer. Cobalah untuk menutup semua aplikasi yang menggunakan kamera, kemudian buka kembali aplikasi tersebut setelah beberapa saat. Jika masalah masih berlanjut, restart komputer Anda.
Kelebihan: Metode ini cepat dan mudah dilakukan, dan seringkali dapat memperbaiki masalah kamera yang kecil.
Kekurangan: Jika masalah kamera laptop yang tidak berfungsi lebih kompleks, metode ini mungkin tidak efektif.
4. Periksa Kamera dengan Aplikasi Lain
Untuk memastikan bahwa masalah kamera tidak terletak pada aplikasi yang Anda gunakan, cobalah menggunakan aplikasi lain yang membutuhkan kamera. Misalnya, Anda dapat mencoba menggunakan aplikasi Kamera bawaan Windows 10 atau aplikasi panggilan video lainnya. Jika kamera berfungsi dengan baik di aplikasi lain, berarti masalahnya terletak pada aplikasi awal yang Anda gunakan.
Kelebihan: Dengan mencoba aplikasi lain, Anda dapat menentukan apakah masalah kamera terletak pada aplikasi atau pada kamera itu sendiri.
Kekurangan: Jika kamera laptop tidak berfungsi di semua aplikasi, kemungkinan besar masalahnya ada pada driver atau hardware kamera itu sendiri.
5. Periksa Koneksi Fisik
Kemungkinan lain yang perlu Anda periksa adalah koneksi fisik kamera laptop. Pastikan bahwa kamera telah terhubung dengan benar ke laptop Anda dan tidak ada kabel yang rusak atau terputus. Anda juga dapat mencoba membersihkan konektor kamera dengan hati-hati menggunakan kain lembut atau tisu.
Kelebihan: Memeriksa koneksi fisik kamera dapat membantu mengidentifikasi masalah yang berkaitan dengan hardware kamera itu sendiri.
Kekurangan: Jika masalah kamera tidak terkait dengan koneksi fisik, langkah ini mungkin tidak memperbaiki masalah.
6. Scan Virus dan Malware
Virus atau malware dapat menyebabkan masalah pada kamera laptop Anda. Untuk memastikan bahwa masalah kamera tidak disebabkan oleh infeksi virus atau malware, lakukan pemindaian antivirus lengkap pada laptop Anda. Pastikan bahwa antivirus Anda telah diperbarui dengan definisi virus terbaru sebelum memulai pemindaian.
Kelebihan: Memindai virus dan malware dapat membantu mengidentifikasi dan menghapus ancaman yang mungkin menyebabkan masalah kamera.
Kekurangan: Jika masalah kamera tidak terkait dengan virus atau malware, pemindaian ini tidak akan memperbaiki masalah.
7. Reset Pengaturan Windows 10
Jika semua langkah di atas belum memperbaiki masalah kamera laptop yang tidak berfungsi, Anda dapat mencoba mengatur ulang pengaturan Windows 10. Caranya adalah dengan membuka Pengaturan, kemudian pilih Update & Security. Pada tab Recovery, klik Get started di bawah bagian “Reset this PC”. Ikuti petunjuk untuk menyelesaikan proses reset.
Kelebihan: Mengatur ulang pengaturan Windows 10 dapat memperbaiki masalah yang terkait dengan konfigurasi sistem yang rusak atau tidak kompatibel.
Kekurangan: Reset pengaturan Windows 10 akan menghapus semua aplikasi dan pengaturan pribadi Anda, jadi pastikan untuk membuat cadangan data penting sebelum melakukannya.
8. Hubungi Dukungan Teknis
Jika setelah mencoba semua langkah di atas masalah kamera laptop Anda masih belum teratasi, mungkin ada masalah yang memerlukan bantuan dari dukungan teknis. Anda dapat menghubungi produsen laptop Anda atau mencari dukungan teknis online untuk mendapatkan bantuan lebih lanjut.
Kelebihan: Dukungan teknis dapat memberikan solusi yang lebih spesifik dan mendalam sesuai dengan masalah yang Anda hadapi.
Kekurangan: Beberapa produsen laptop mungkin tidak menyediakan dukungan teknis yang memadai, atau Anda mungkin perlu membayar biaya tambahan.
Alternatif Lain untuk Mengatasi Kamera Laptop Tidak Berfungsi Windows 10
Selain langkah-langkah di atas, ada beberapa alternatif lain yang dapat Anda coba untuk mengatasi masalah kamera laptop yang tidak berfungsi di Windows 10. Berikut ini beberapa alternatif yang dapat Anda pertimbangkan:
- Pastikan bahwa Windows 10 Anda telah diperbarui dengan versi terbaru. Pembaruan sistem operasi seringkali memperbaiki masalah yang terkait dengan perangkat keras dan perangkat lunak, termasuk masalah kamera.
- Cobalah untuk menginstal ulang driver kamera. Menghapus driver kamera yang ada dan menginstal ulang driver yang terbaru dapat membantu memperbaiki masalah yang terkait dengan driver yang rusak atau tidak kompatibel.
- Gunakan utilitas online untuk memeriksa apakah kamera laptop Anda bekerja dengan baik. Beberapa situs web menyediakan layanan untuk menguji kamera laptop secara online.
Tabel: Cara Mengatasi Kamera Laptop Tidak Berfungsi Windows 10
| No | Langkah | Kelebihan | Kekurangan |
|---|---|---|---|
| 1 | Periksa Pengaturan Privasi Kamera | Kontrol izin akses kamera | Membutuhkan pengaturan ulang jika tidak mengizinkan aplikasi yang seharusnya |
| 2 | Perbarui Driver Kamera | Mengatasi masalah driver lama | Kompatibilitas driver baru |
| 3 | Restart Aplikasi atau Komputer | Cepat dan mudah dilakukan | Tidak efektif untuk masalah kompleks |
| 4 | Periksa Kamera dengan Aplikasi Lain | Menentukan sumber masalah | Tidak efektif jika kamera tidak berfungsi di semua aplikasi |
| 5 | Periksa Koneksi Fisik | Mengidentifikasi masalah hardware | Tidak memperbaiki masalah yang tidak terkait koneksi fisik |
| 6 | Scan Virus dan Malware | Menghilangkan ancaman virus | Tidak memperbaiki masalah yang tidak terkait dengan virus atau malware |
| 7 | Reset Pengaturan Windows 10 | Memperbaiki masalah konfigurasi sistem | Menghapus semua aplikasi dan pengaturan pribadi |
| 8 | Hubungi Dukungan Teknis | Solusi yang mendalam sesuai masalah | Tidak semua produsen menyediakan dukungan teknis yang memadai |
FAQ (Frequently Asked Questions)
1. Kenapa kamera laptop saya tiba-tiba tidak berfungsi?
Masalah kamera laptop yang tidak berfungsi dapat disebabkan oleh beberapa hal, termasuk pengaturan privasi yang tidak benar, driver yang tidak terbarui, koneksi fisik yang rusak, atau infeksi virus atau malware.
2. Apa yang harus saya lakukan jika kamera laptop tidak berfungsi di semua aplikasi?
Jika kamera laptop tidak berfungsi di semua aplikasi, kemungkinan besar masalahnya ada pada driver atau hardware kamera itu sendiri. Anda dapat mencoba memperbarui driver kamera atau menghubungi dukungan teknis untuk mendapatkan bantuan lebih lanjut.
3. Bagaimana cara memeriksa pengaturan privasi kamera di Windows 10?
Anda dapat memeriksa pengaturan privasi kamera di Windows 10 dengan membuka Pengaturan, kemudian pilih Privasi. Pastikan bahwa Camera sudah diaktifkan dan izinkan aplikasi untuk mengakses kamera.
Kesimpulan
Memperbaiki kamera laptop yang tidak berfungsi di Windows 10 bisa menjadi tugas yang rumit, tetapi dengan langkah-langkah yang tepat, Anda dapat mengatasi masalah ini. Mulai dari memeriksa pengaturan privasi kamera hingga menghubungi dukungan teknis, ada banyak cara yang dapat Anda coba. Selalu pastikan untuk mengikuti petunjuk dengan hati-hati dan membuat cadangan data penting sebelum melakukan pengaturan ulang sistem. Dengan sedikit kesabaran dan usaha, Anda dapat mengembalikan fungsi kamera laptop Anda dan kembali menikmati panggilan video dan foto yang jernih.