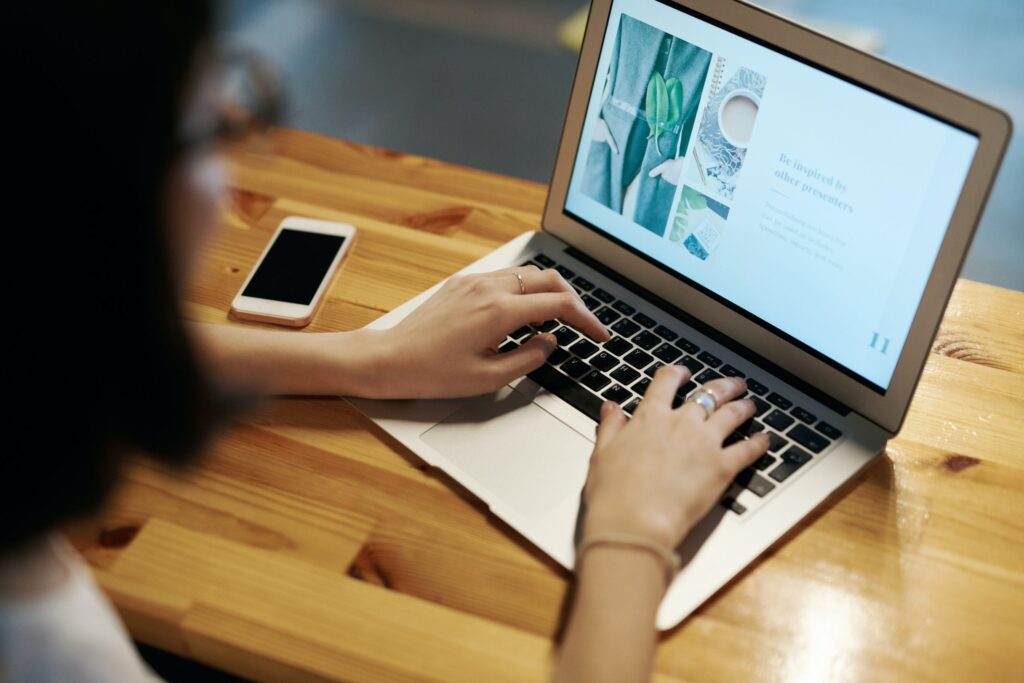Hello pembaca yang budiman, kali ini kita akan membahas tentang cara mengatasi masalah laptop yang mengalami restart lama setelah menggunakan sistem operasi Windows 10. Restart yang lama bisa menjadi masalah yang sangat menjengkelkan dan mengganggu produktivitas kita dalam menggunakan laptop. Oleh karena itu, dalam artikel ini kita akan membahas beberapa solusi untuk mengatasi masalah tersebut.
1. Periksa Aplikasi yang Berjalan di Latar Belakang
Salah satu faktor yang dapat menyebabkan laptop restart lama adalah adanya aplikasi yang berjalan di latar belakang. Beberapa aplikasi mungkin memakan banyak sumber daya sistem, yang dapat memperlambat proses restart. Untuk mengatasi masalah ini, ada baiknya Anda memeriksa aplikasi yang berjalan di latar belakang dan menutup atau menghapus aplikasi yang tidak diperlukan.
Kelebihan:
- Mengurangi penggunaan sumber daya sistem
- Mempercepat proses restart
Kekurangan:
- Membutuhkan waktu dan usaha untuk memeriksa aplikasi yang berjalan di latar belakang
2. Perbarui Sistem Operasi dan Driver
Sistem operasi dan driver yang tidak terbarukan dapat menyebabkan masalah restart lama pada laptop. Pastikan Anda selalu menginstal pembaruan terbaru untuk Windows 10 dan driver perangkat keras. Pembaruan ini sering kali memperbaiki bug dan meningkatkan kinerja sistem.
Kelebihan:
- Memperbaiki bug yang dapat menyebabkan restart lama
- Meningkatkan kinerja sistem
Kekurangan:
- Mungkin membutuhkan waktu yang cukup lama untuk mengunduh dan menginstal pembaruan
3. Matikan Fast Startup
Fitur Fast Startup pada Windows 10 memungkinkan laptop untuk melakukan startup yang lebih cepat. Namun, beberapa pengguna melaporkan bahwa fitur ini dapat menyebabkan restart yang lama. Untuk mengatasi masalah ini, Anda dapat mematikan fitur Fast Startup.
Kelebihan:
- Mengurangi waktu restart yang lama
Kekurangan:
- Bisa mempengaruhi waktu startup laptop
4. Bersihkan File Temporary
File temporary yang menumpuk pada laptop dapat mempengaruhi kinerja sistem dan menyebabkan restart yang lama. Anda dapat membersihkan file temporary dengan menggunakan utilitas pembersihan sistem bawaan Windows atau menggunakan aplikasi pihak ketiga.
Kelebihan:
- Mengurangi beban file temporary pada laptop
- Mempercepat proses restart
Kekurangan:
- Membutuhkan waktu untuk membersihkan file temporary
5. Nonaktifkan Aplikasi yang Berjalan Saat Startup
Aplikasi yang berjalan saat startup dapat memperlambat proses restart pada laptop. Anda dapat menonaktifkan aplikasi yang tidak diperlukan agar tidak berjalan saat startup. Caranya adalah dengan membuka Task Manager, pilih tab “Startup”, dan nonaktifkan aplikasi yang tidak diperlukan.
Kelebihan:
- Mengurangi waktu restart yang lama
- Meningkatkan kinerja sistem
Kekurangan:
- Beberapa aplikasi mungkin penting dan tidak seharusnya dinonaktifkan
6. Periksa Kondisi Hardware
Kondisi hardware yang buruk seperti overheat atau kerusakan pada hard drive dapat menyebabkan restart lama pada laptop. Pastikan laptop Anda dalam kondisi baik dengan memeriksa suhu laptop dan menjaga suhu tetap rendah. Selain itu, periksa juga kondisi hard drive dan lakukan perbaikan atau penggantian jika diperlukan.
Kelebihan:
- Mencegah masalah hardware yang dapat menyebabkan restart lama
Kekurangan:
- Membutuhkan pengetahuan dan keterampilan dalam memeriksa dan memperbaiki hardware
7. Nonaktifkan Animasi Windows
Animasi yang ada pada Windows 10 dapat memperlambat proses restart. Untuk mengatasi masalah ini, Anda dapat mematikan animasi Windows dengan mengikuti langkah-langkah berikut:
- Buka Control Panel
- Pilih “System and Security”
- Pilih “System”
- Pilih “Advanced system settings”
- Pada tab “Advanced”, pilih “Settings” di bagian “Performance”
- Pilih “Adjust for best performance” atau pilih opsi “Custom” dan nonaktifkan animasi yang tidak diperlukan
Kelebihan:
- Mengurangi beban grafis pada sistem
- Mempercepat proses restart
Kekurangan:
- Antarmuka Windows akan terlihat lebih sederhana tanpa animasi
8. Gunakan Antivirus Terpercaya
Virus atau malware pada laptop dapat menyebabkan masalah restart lama. Pastikan Anda menggunakan antivirus terpercaya dan lakukan pemindaian secara berkala untuk menghilangkan virus atau malware yang mungkin ada.
Kelebihan:
- Melindungi laptop dari ancaman virus atau malware
- Mencegah masalah restart lama akibat virus atau malware
Kekurangan:
- Dibutuhkan biaya untuk membeli lisensi antivirus terpercaya
9. Lakukan Reset Sistem
Jika semua solusi di atas tidak mengatasi masalah restart lama pada laptop, Anda dapat mencoba melakukan reset sistem. Pilih opsi “Reset this PC” pada pengaturan Windows 10 untuk mengembalikan sistem ke kondisi awal. Namun, pastikan Anda telah melakukan backup data penting sebelum melakukan reset.
Kelebihan:
- Memperbaiki masalah sistem yang mungkin tidak bisa diatasi dengan solusi lain
Kekurangan:
- Membutuhkan waktu untuk mengembalikan sistem dan menginstal ulang aplikasi
- Data yang tidak di-backup akan hilang
10. Dapatkan Bantuan dari Teknisi Profesional
Jika semua langkah di atas tidak berhasil mengatasi masalah restart lama pada laptop, disarankan untuk mendapatkan bantuan dari teknisi profesional. Mereka memiliki pengetahuan dan pengalaman dalam mengatasi masalah perangkat keras dan perangkat lunak, sehingga mereka dapat membantu Anda menemukan solusi yang tepat.
Kelebihan:
- Mendapatkan solusi yang tepat dari ahli
Kekurangan:
- Biaya untuk menggunakan jasa teknisi profesional
Kesimpulan
Dalam artikel ini, kita telah membahas sepuluh cara mengatasi masalah laptop restart lama setelah menggunakan sistem operasi Windows 10. Dari memeriksa aplikasi yang berjalan di latar belakang hingga mendapatkan bantuan dari teknisi profesional, setiap langkah memiliki kelebihan dan kekurangan masing-masing. Sebaiknya Anda mencoba langkah-langkah tersebut satu per satu sampai menemukan solusi yang tepat untuk masalah restart lama pada laptop Anda.
| Panduan Mengatasi Laptop Restart Lama Windows 10 | |||
|---|---|---|---|
| No. | Cara Mengatasi | Kelebihan | Kekurangan |
| 1. | Periksa Aplikasi yang Berjalan di Latar Belakang | Mengurangi penggunaan sumber daya sistem Mempercepat proses restart | Memerlukan waktu dan usaha untuk memeriksa aplikasi yang berjalan di latar belakang |
| 2. | Perbarui Sistem Operasi dan Driver | Memperbaiki bug yang dapat menyebabkan restart lama Meningkatkan kinerja sistem | Membutuhkan waktu yang cukup lama untuk mengunduh dan menginstal pembaruan |
| 3. | Matikan Fast Startup | Mengurangi waktu restart yang lama | Bisa mempengaruhi waktu startup laptop |
| 4. | Bersihkan File Temporary | Mengurangi beban file temporary pada laptop Mempercepat proses restart | Membutuhkan waktu untuk membersihkan file temporary |
| 5. | Nonaktifkan Aplikasi yang Berjalan Saat Startup | Mengurangi waktu restart yang lama Meningkatkan kinerja sistem | Beberapa aplikasi mungkin penting dan tidak seharusnya dinonaktifkan |
| 6. | Periksa Kondisi Hardware | Mencegah masalah hardware yang dapat menyebabkan restart lama | Membutuhkan pengetahuan dan keterampilan dalam memeriksa dan memperbaiki hardware |
| 7. | Nonaktifkan Animasi Windows | Mengurangi beban grafis pada sistem Mempercepat proses restart | Antarmuka Windows akan terlihat lebih sederhana tanpa animasi |
| 8. | Gunakan Antivirus Terpercaya | Melindungi laptop dari ancaman virus atau malware Mencegah masalah restart lama akibat virus atau malware | Dibutuhkan biaya untuk membeli lisensi antivirus terpercaya |
| 9. | Lakukan Reset Sistem | Memperbaiki masalah sistem yang mungkin tidak bisa diatasi dengan solusi lain | Membutuhkan waktu untuk mengembalikan sistem dan menginstal ulang aplikasi Data yang tidak di-backup akan hilang |
| 10. | Dapatkan Bantuan dari Teknisi Profesional | Mendapatkan solusi yang tepat dari ahli | Biaya untuk menggunakan jasa teknisi profesional |
Pertanyaan Umum
1. Apa penyebab laptop restart lama setelah menggunakan Windows 10?
Penyebab laptop restart lama setelah menggunakan Windows 10 bisa disebabkan oleh beberapa faktor, seperti adanya aplikasi yang berjalan di latar belakang, sistem operasi dan driver yang tidak terbarukan, aktivasi fitur Fast Startup, file temporary yang menumpuk, aplikasi yang berjalan saat startup, kondisi hardware yang buruk, animasi Windows yang aktif, infeksi virus atau malware, dan masalah sistem yang lebih kompleks.
2. Mengapa perlu memeriksa aplikasi yang berjalan di latar belakang?
Aplikasi yang berjalan di latar belakang dapat memakan banyak sumber daya sistem, yang memperlambat proses restart. Dengan memeriksa dan menutup atau menghapus aplikasi yang tidak diperlukan, dapat mengurangi penggunaan sumber daya sistem dan mempercepat proses restart.
3. Bagaimana cara mematikan fitur Fast Startup?
Untuk mematikan fitur Fast Startup, Anda dapat mengikuti langkah berikut:
- Buka Control Panel
- Pilih “System and Security”
- Pilih “System”
- Pilih “Advanced system settings”
- Pada tab “Advanced”, pilih “Settings” di bagian “Performance”
- Pilih “Adjust for best performance” atau pilih opsi “Custom” dan nonaktifkan animasi yang tidak diperlukan
4. Bagaimana cara membersihkan file temporary?
Anda dapat membersihkan file temporary dengan menggunakan utilitas pembersihan sistem bawaan Windows atau menggunakan aplikasi pihak ketiga. Untuk menggunakan utilitas bawaan Windows, Anda dapat mengikuti langkah berikut:
- Buka “Run” dengan menekan tombol “Windows” + “R”
- Ketikkan “%temp%” (tanpa tanda kutip) dan tekan Enter
- Pilih semua file dan folder yang ada di direktori temporary
- Tekan tombol “Delete” atau klik kanan dan pilih “Delete”
5. Apakah reset sistem akan menghapus semua data saya?
Reset sistem akan mengembalikan sistem ke kondisi awal, tetapi tidak secara otomatis menghapus data Anda. Namun, sebaiknya Anda melakukan backup data penting sebelum melakukan reset untuk menghindari kehilangan data yang tidak diinginkan.
6. Apakah saya bisa melakukan reset sistem sendiri?
Anda bisa melakukan reset sistem sendiri dengan mengikuti langkah-langkah berikut:
- Buka “Settings” dengan menekan tombol “Windows” + “I”
- Pilih “Update & Security”
- Pilih “Recovery” di menu sebelah kiri
- Pada bagian “Reset this PC”, klik tombol “Get started”
- Pilih opsi “Keep my files” atau “Remove everything” sesuai kebutuhan Anda
- Ikuti petunjuk selanjutnya untuk menyelesaikan proses reset
7. Apakah saya perlu menggunakan antivirus?
Iya, sangat disarankan untuk menggunakan antivirus terpercaya untuk melindungi laptop Anda dari ancaman virus atau malware. Antivirus dapat membantu mencegah masalah restart lama akibat infeksi virus atau malware.
8. Apakah selalu perlu mendapatkan bantuan teknisi profesional?
Jika Anda telah mencoba semua langkah di atas dan masalah restart lama masih belum teratasi, disarankan untuk mendapatkan bantuan dari teknisi profesional. Mereka memiliki pengetahuan dan pengalaman dalam mengatasi masalah perangkat keras dan perangkat lunak, sehingga dapat membantu Anda menemukan solusi yang tepat.
Semoga artikel ini dapat membantu Anda mengatasi masalah laptop restart lama setelah menggunakan Windows 10. Selamat mencoba dan semoga berhasil!